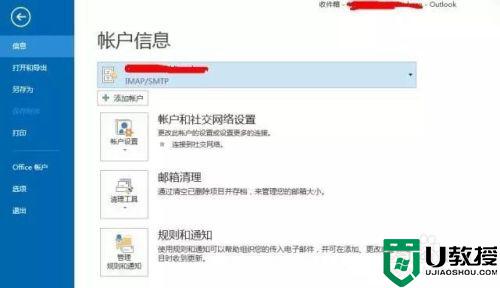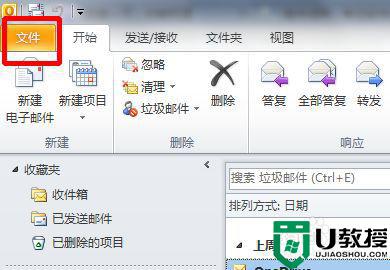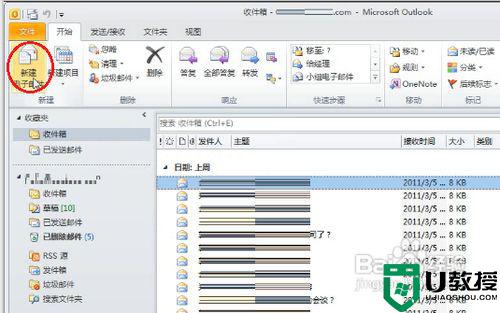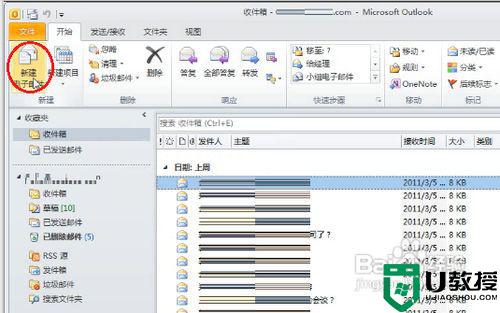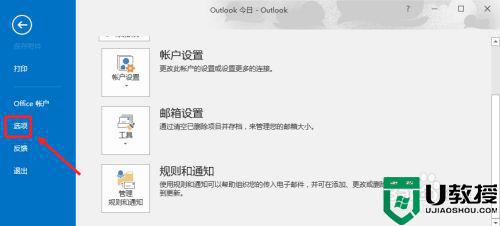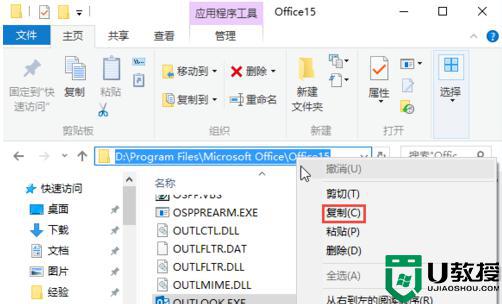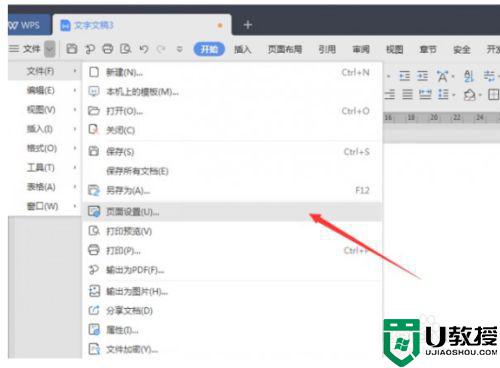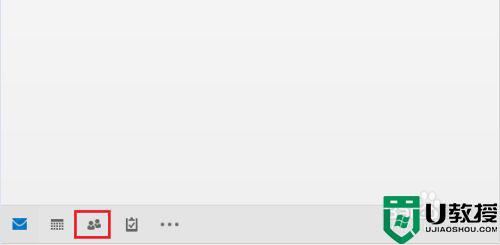outlook签名模板如何设置 outlook签名模板设置方法
Outlook的功能有很多,我们可以通过它来收发电子邮件、管理联系人信息、安排日程等,所以很多有许多用户都有使用该功能。可是有的小伙伴对于里面的一些操作还不是很清楚,例如outlook签名模板如何设置?那针对该情况,接下来小编就来为大家分享关于outlook签名模板设置方法。
具体方法如下:
1、首先是打开Outlook软件,然后点击软件界面左上角的File文件,通过这个文件对Outlook一些属性进行设置。
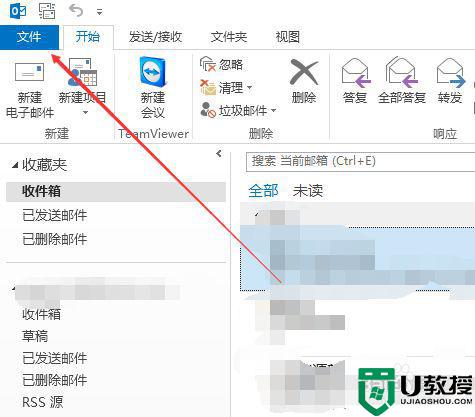
2、选择选项。点击文件之后,系统会展示对文件的一些基本操作,包括导入导出,退出等。这里点击选项按钮,进入Outlook一些设置。
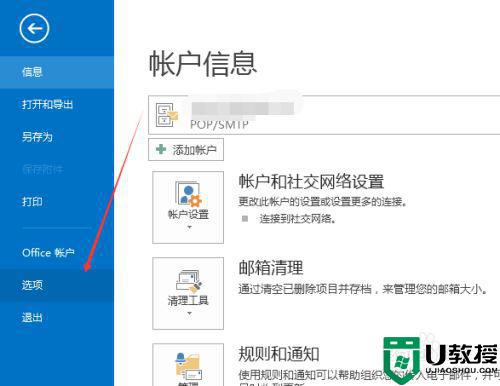
3、进入Outlook选项之后,点击左侧导航栏中的邮件。因为是发送 邮件的模板设置,所以点击邮件进入邮件设置界面。
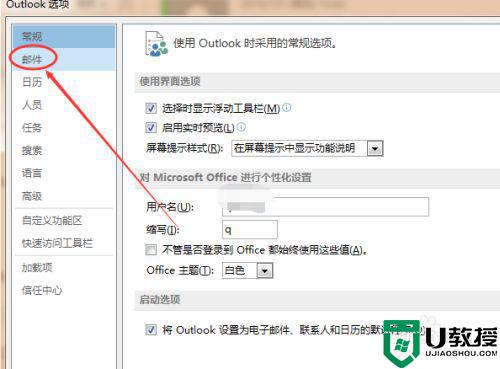
4、点击签名。进入邮件设置界面之后,点击右侧操作界面中的签名。可以创建或者修改邮件签名。
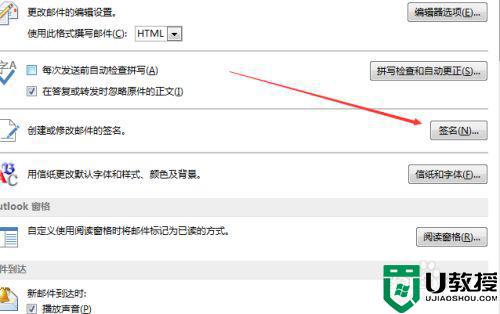
5、设置邮件签名的名称。邮件签名的模板格式以及内容,如果已经设置了邮件签名,还可以对签名进行更改,设置好之后点击保存。
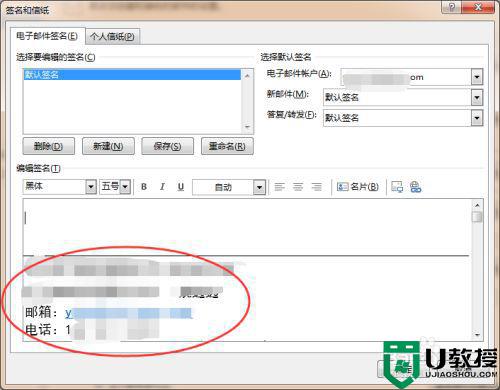
6、设置好邮件签名之后,点击新邮件,创建一个新的邮件的时候,就会使用默认的邮件签名作为模板使用。
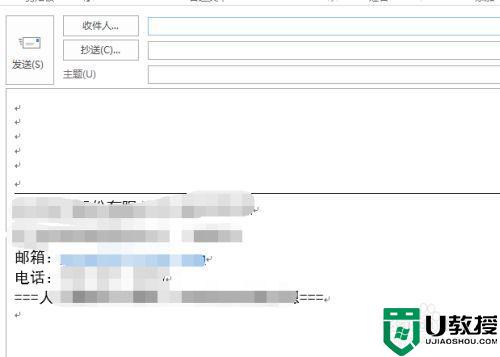
outlook签名模板设置方法就为大家分享到这里啦,有需要的小伙伴可以按照上面的步骤来操作哦。