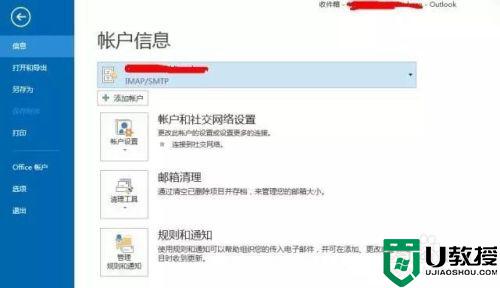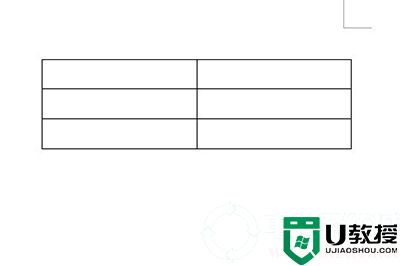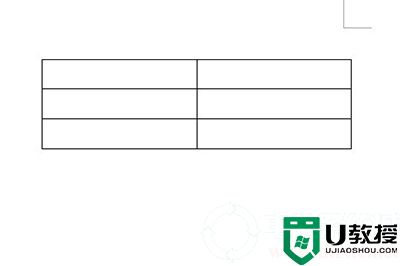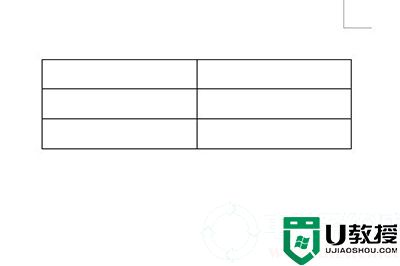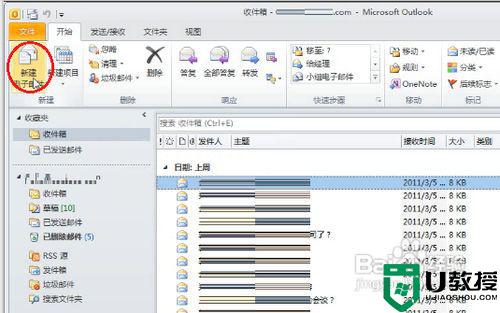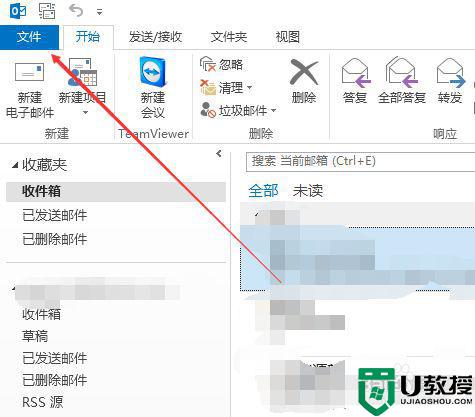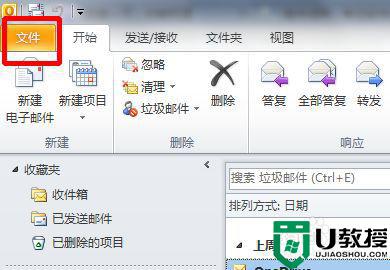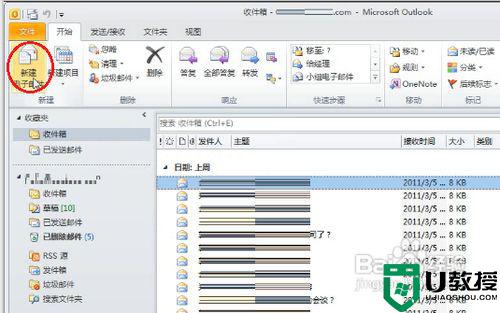word文档怎么加手写签名 word如何设置免费电子签名
时间:2024-04-19作者:bianji
大家在使用word的时候会碰到各种各样的问题,这不就有小伙伴问小编word文档怎么加手写签名,为了帮助到大家,小编到网上搜集了相关资料,总算找到了word如何设置免费电子签名的方法,下面小编就把详细内容都给大家整理好了,大家有需要的话,赶紧来系统城看看吧。

word文档怎么加手写签名?
具体步骤如下:
1.打开Word文档,点击文档中的插入;
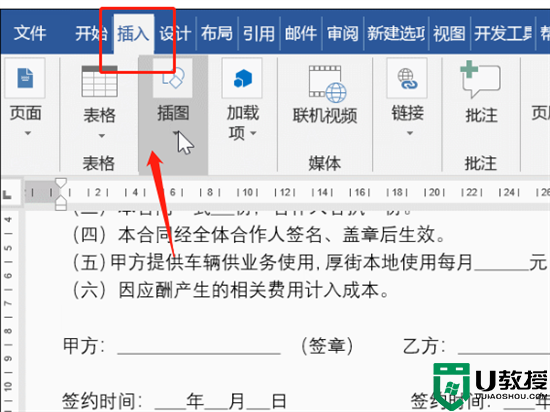
2.点击插图;
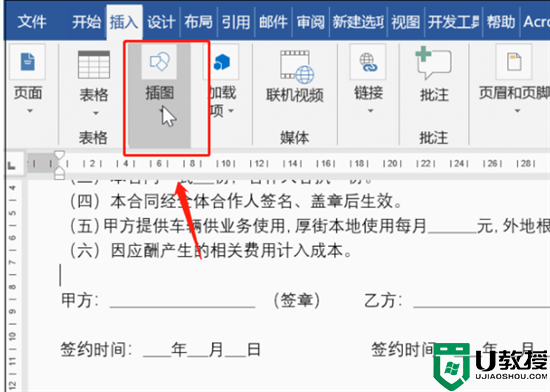
3.点击图片;
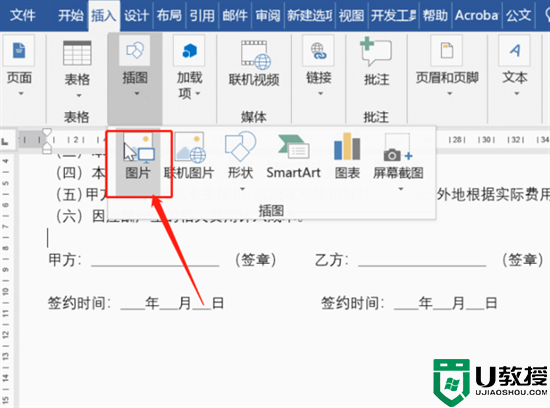
4.选择需要插入的图片,点击插入;
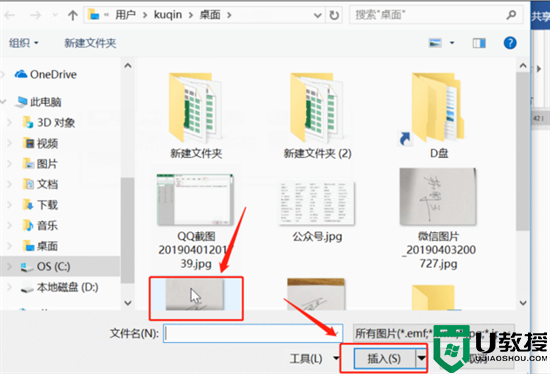
5.将图片缩放到合适的位置;
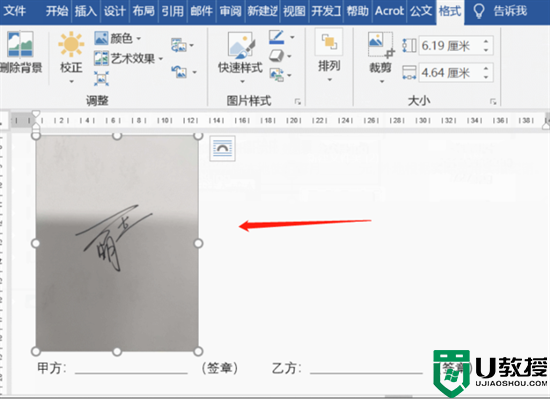
6.选中图片,点击格式—颜色;
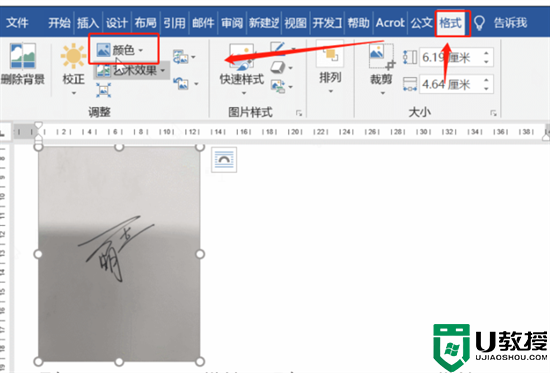
7.选中重新着色下的“黑白50%”;
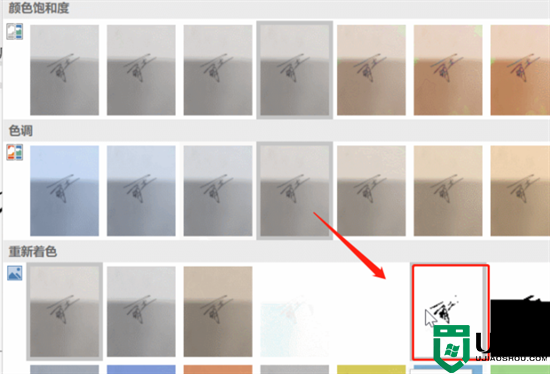
8.选中图片复制并粘贴成图片;
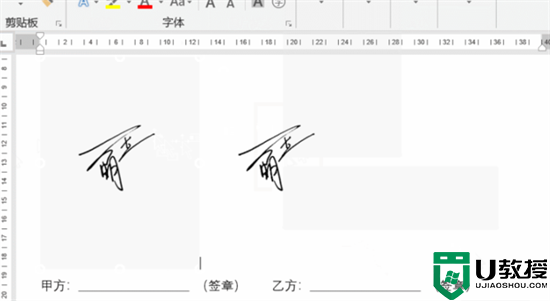
9.将原先的图片删除;
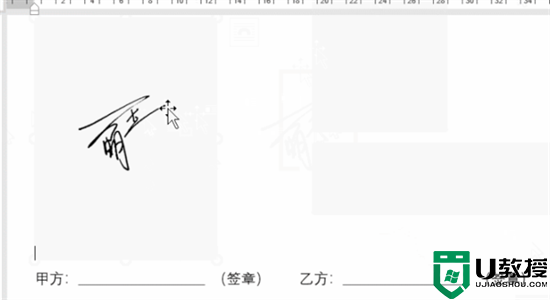
10.选择刚刚粘贴的图片,点击格式—颜色;
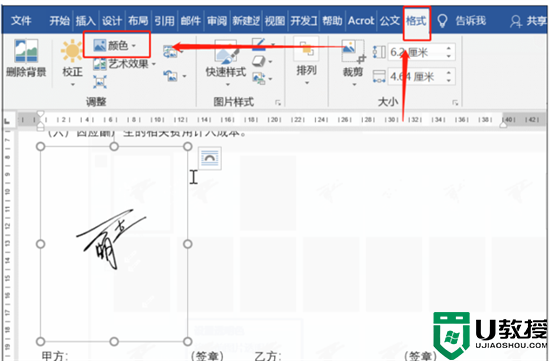
11.设置透明色;
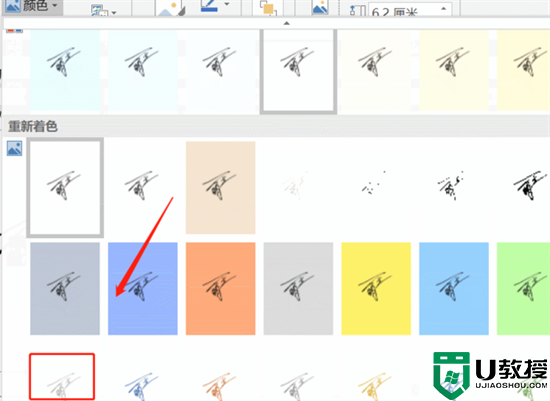
12.点击一下图片,将图片布局设置为浮于文字上方;
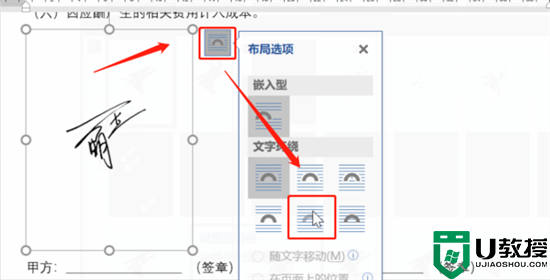
13.将图片移到合适位置;
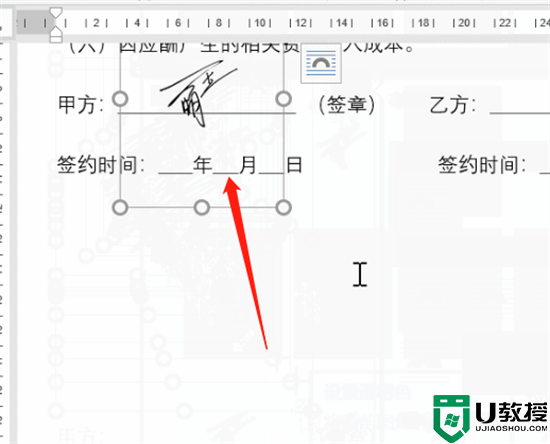
14.即可完成。
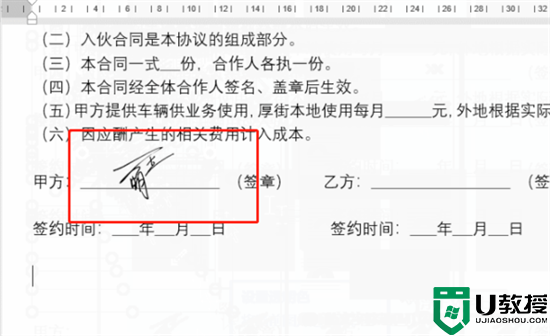
以上就是小编为大家带来的word文档怎么加手写签名的方法了,希望能帮助到大家。