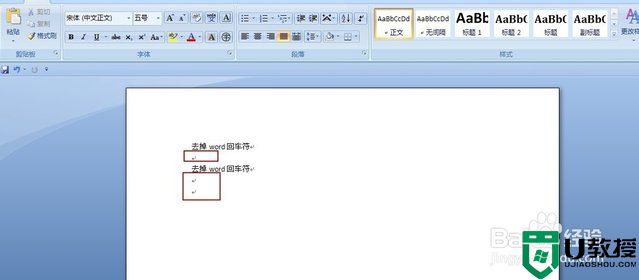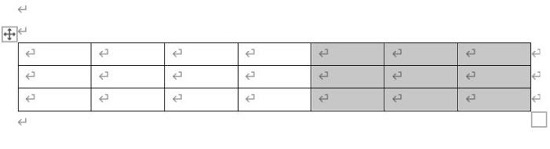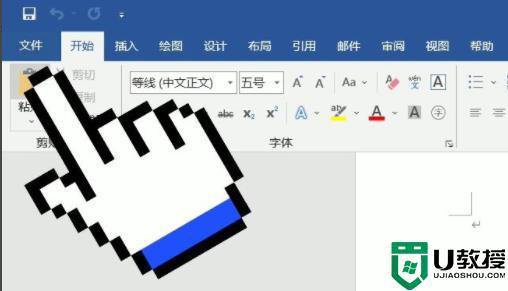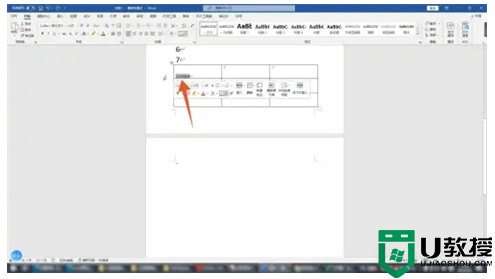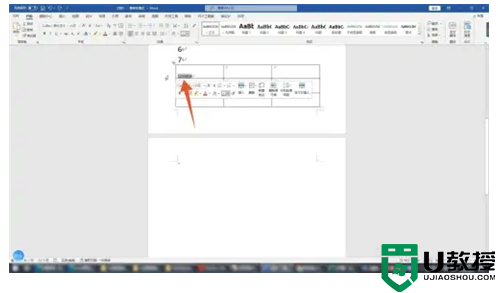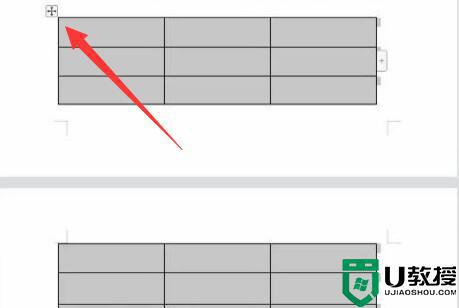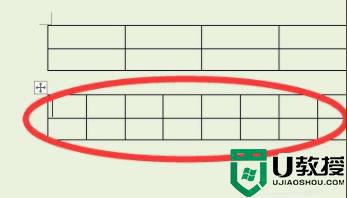word表格怎么去掉回车符 word表格后面的回车如何删除
时间:2021-03-22作者:xinxin
在电脑中编辑word文档的时候,有些用户就需要在文档中添加表格,从而实现数据的表现,不过许多用户发现在将表格加入word文档中进行输入时,总是会有回车符在后面出现,让人看起来很是不舒服,那么word表格怎么去掉回车符呢?这里小编就来告诉大家word表格后面的回车删除设置方法。
具体方法:
1.首先打开一份Word,在这份Word里面是有很多回车符的。
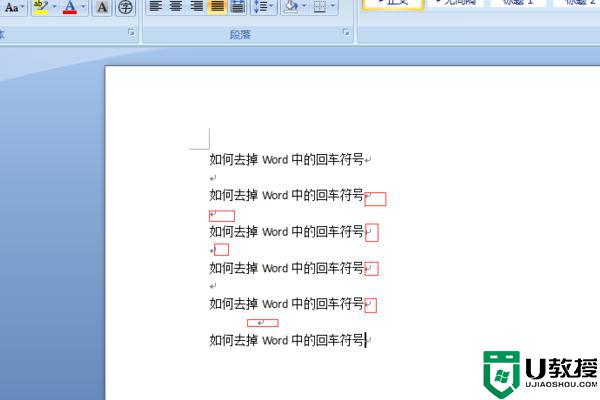
2.然后点击Word最左边上的这个图标。
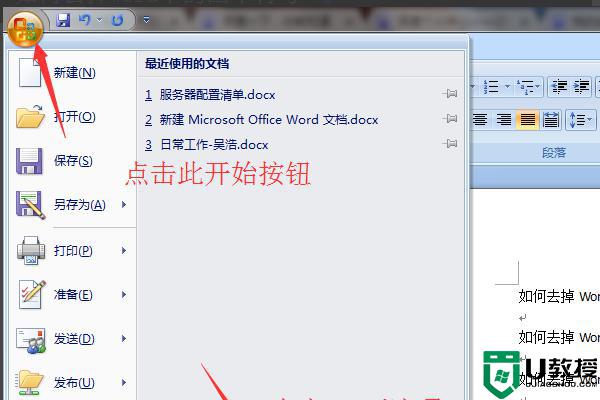
3.点击之后,继续点击下面的Word选项。
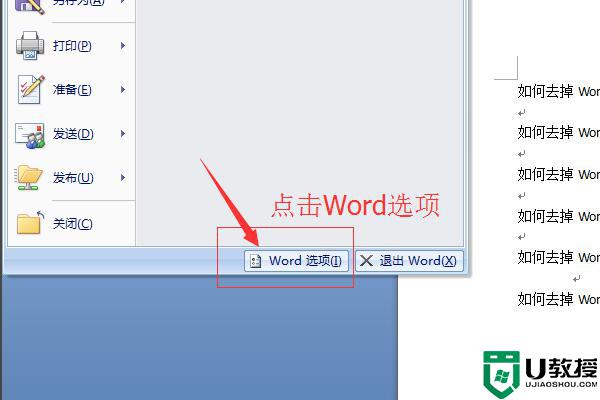
4.此时就会弹出一个窗口,在左侧的目录下点击显示。并在右边找到段落标记。
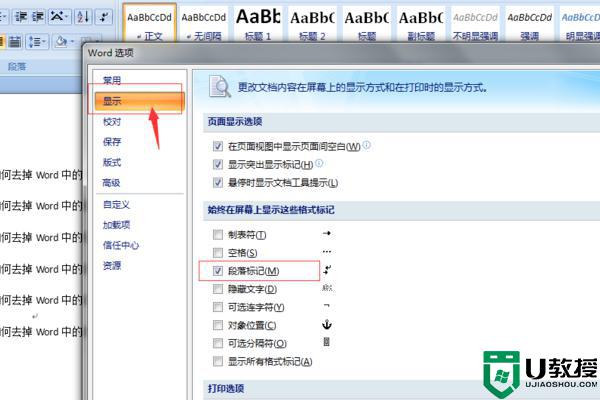
5.将段落标记前面的勾去掉。
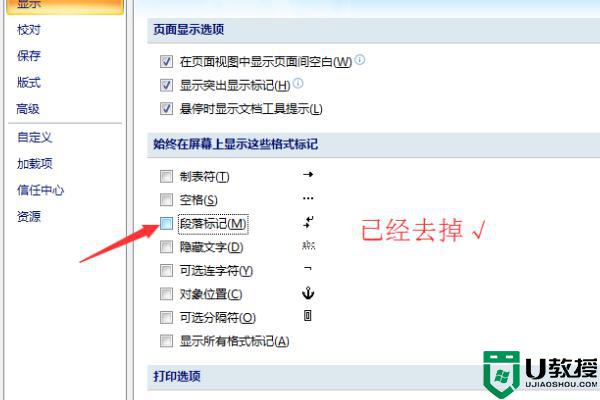
6.这样就可以将Word里面的回车符删掉了。
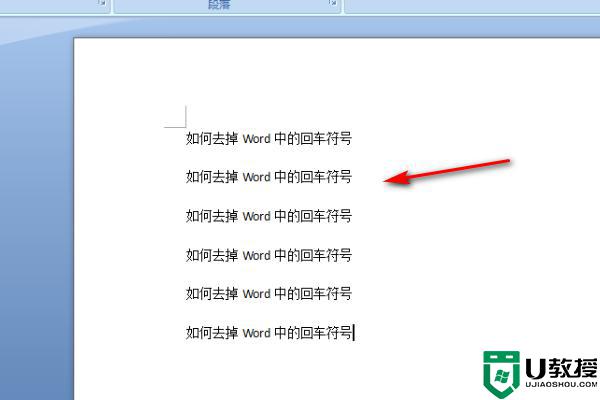
上述就是关于word表格后面的回车删除设置方法了,还有不清楚的用户就可以参考一下小编的步骤进行操作,希望能够对大家有所帮助。