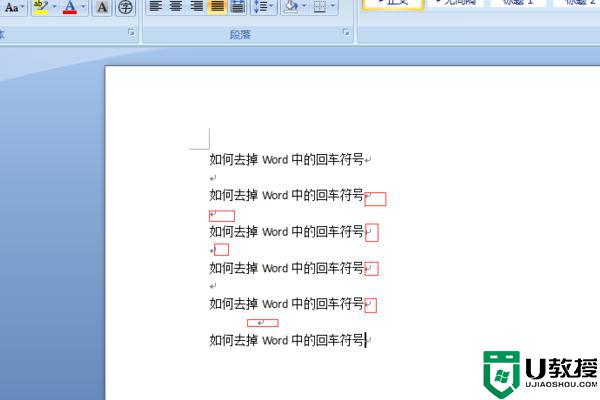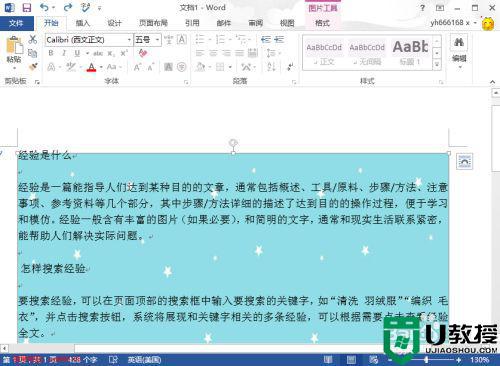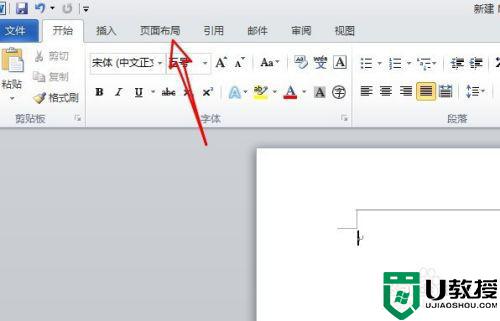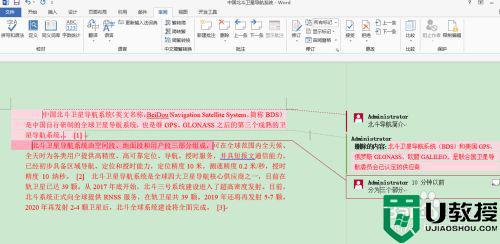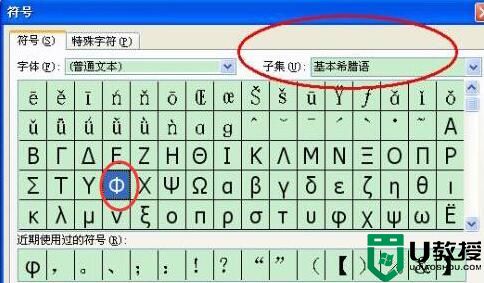怎么去除word中的回车符 word文档中的回车符号怎么去掉
时间:2021-08-25作者:zhong
相信也很多用户在电脑word里编辑文字的时候,会遇到回车符号,当我们进入下一个段落时就会在上一段结束后面出现,就有很多用户不喜欢这个回车符,那么怎么去掉word中的回车符呢,下面小编给大家分享去除word中回车符的方法。
解决方法:
1、首先打开word文档,一般我们输入文字换行后会出现回车符。
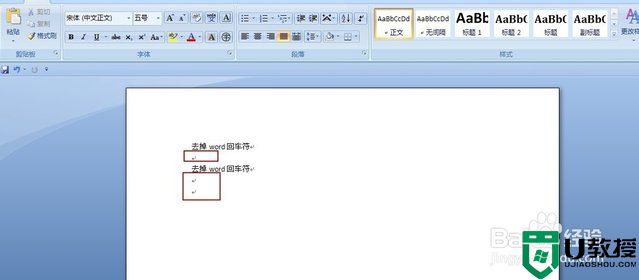
2、下面我们点击office按钮。

3、在打开的界面中我们选择word选项。
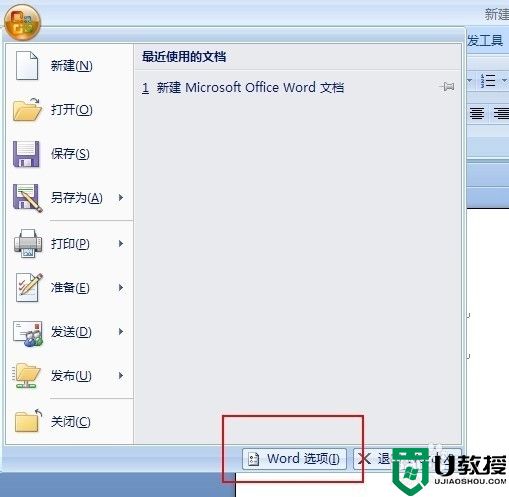
4、在弹出的选框中选择找到显示。
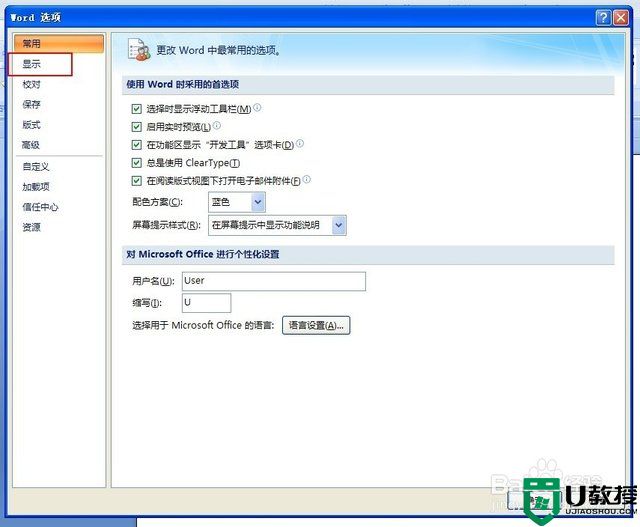
5、然后点击显示,找到始终在屏幕上显示这些格式标记选项。
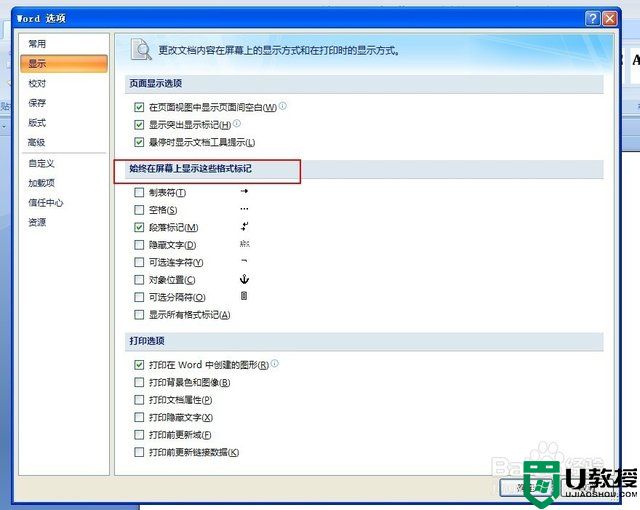
6、最后发现段落标记前打勾了,这个就是我们常说的回车符号,直接把勾号去掉,最后点击确定。
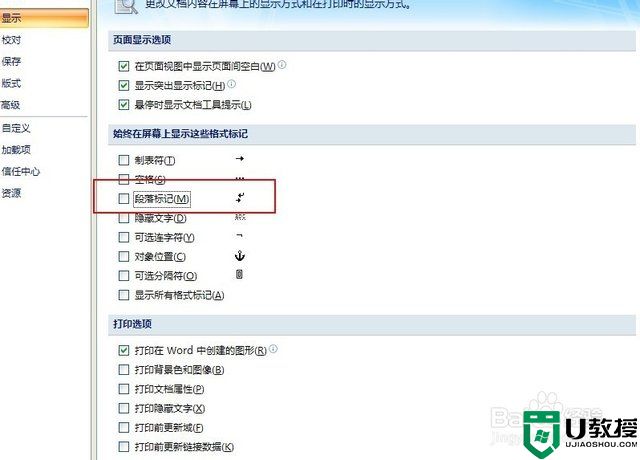
7、我们再回到文档中,是不是发现回车符号已经去掉了。
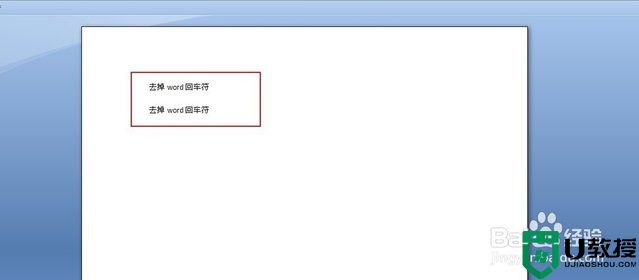
以上就是去除word中回车符的方法,不想让回车符出现的话,可以按上面的方法来进行去除。