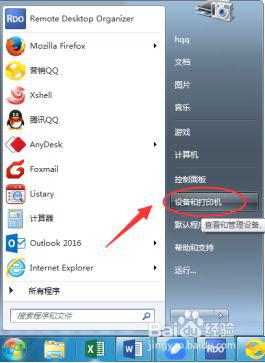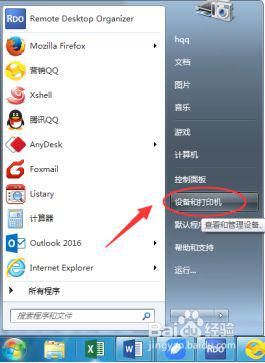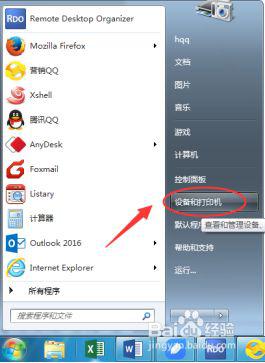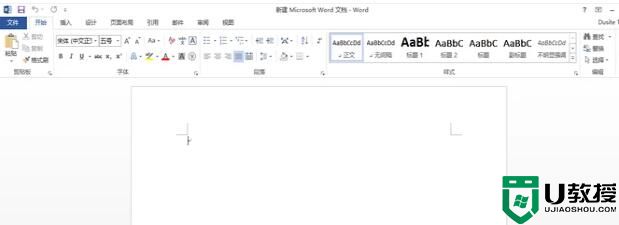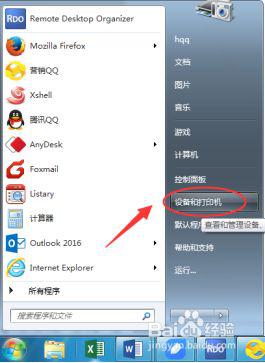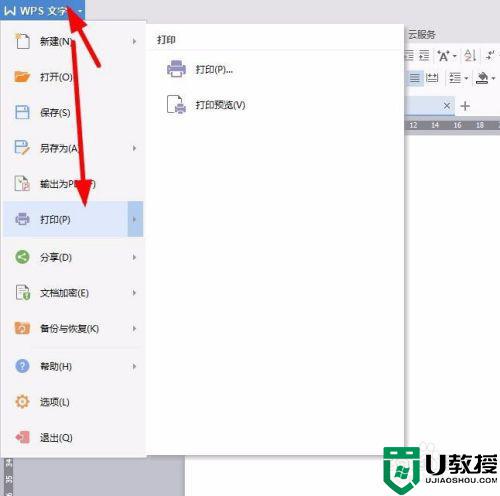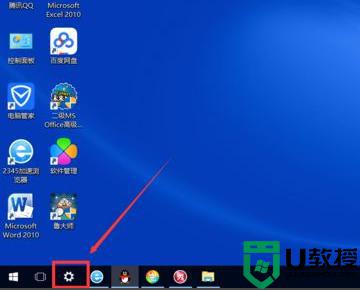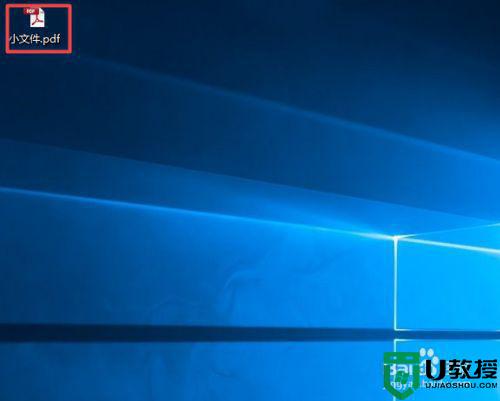打印机双面打印怎么设置 打印机如何设置自动双面打印
打印机是办公室人员必备的打印工具,一般情况下我们在打印文件的时候,默认都是单面的,但是有些用户可能想要进行双面打印,那么就需要对打印机进行一些设置,可是很多用户不知道从何下手,针对这个问题,现在就给大家讲述一下打印机设置自动双面打印的详细步骤吧。
具体步骤如下:
1、找到开始菜单---控制面板—设备和打印机(打印机和传真)。
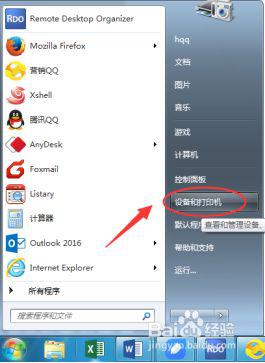
2、选择需要设置的打印机,鼠标右击—选择—打印机属性。
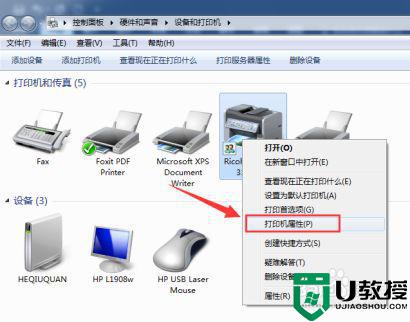
3、打印机属性---设备设置—找到“双面打印单元” 选择已安装,然后应用—确定。
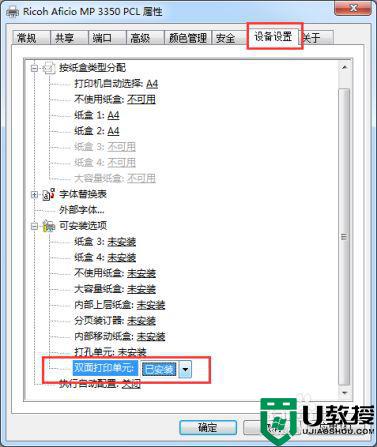
方法二、临时设置打印页面属性设置
1、设置好打印机属性之后,选择需要打印的页面。Ctrl+p 或点击“打印机属性”。
2、找到“分页装订”---文档选项—双面打印选项。下拉选择“”长边翻转“。
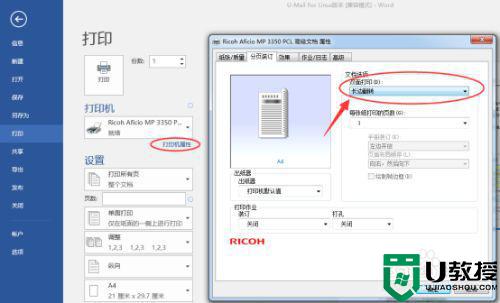
3、默认设置(以后打印都自动变成双页)。选择需要设置的打印机,鼠标右击—选择—打印机首选项。
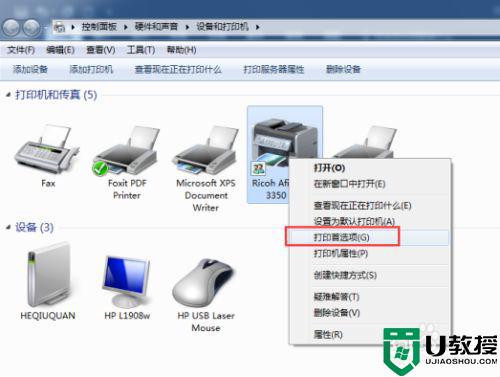
4、找到打印机首选项---分页装订—双面打印,选择“”长边翻转“”,然后应用。
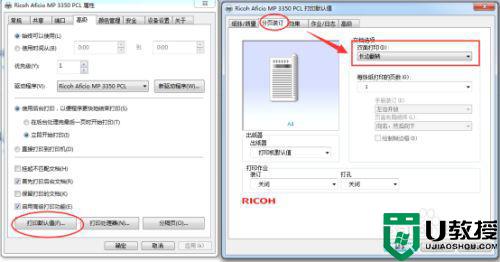
特别提醒:
注意打印长文档的时候,打印之前请先确认一下需要打印的页码。
上述给大家讲解的便是打印机双面打印怎么设置的详细内容,有需要的用户们可以按照上面的方法步骤来进行操作吧,希望帮助到大家。