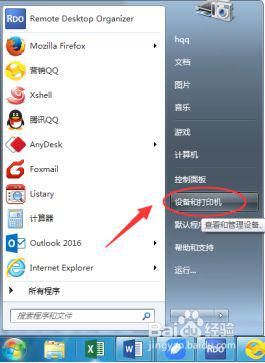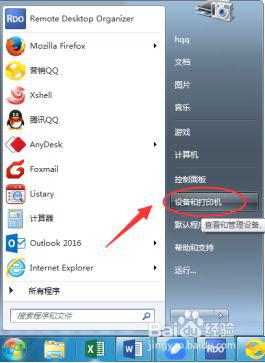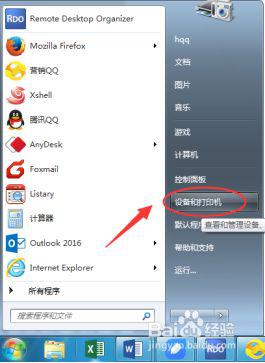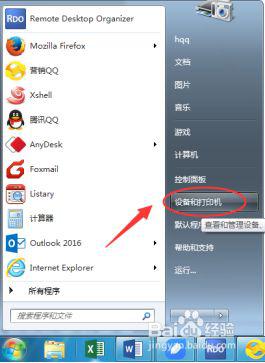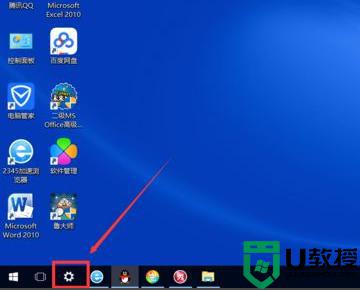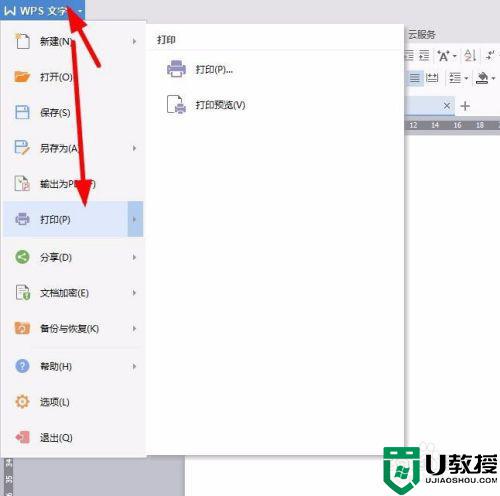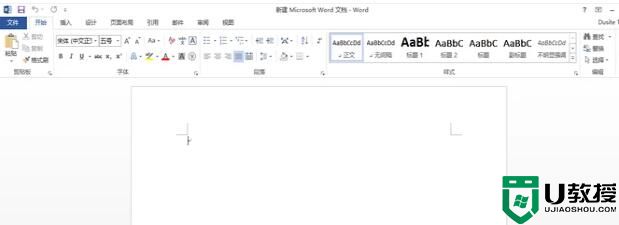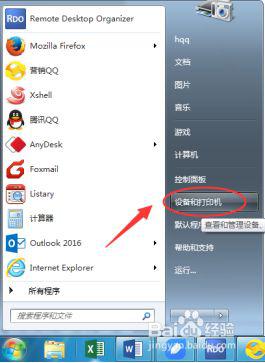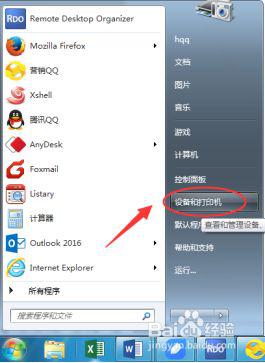打印机怎么自动双面打印 打印机怎么设置双面打印
时间:2021-11-26作者:zhong
最近有用户在打印文件的时候发现打印机就只能打印单面的,这样的话打印文件的速度就满了很多,还需要自己手动翻转文件,就想打印机设置成双面打印的,那么打印机怎么设置双面打印呢,下面小编给大家分享打印机自动双面打印的设置方法。
解决方法:
1、打开桌面控制面板功能选项。

2、在跳出的功能页面中选择设备和打印机的选择。
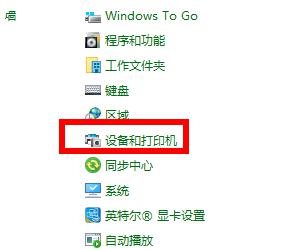
3、选择你要打印的双面打印的打印机。
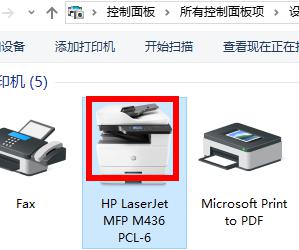
4、右键点击跳出的对话框中选择“打印机属性”。
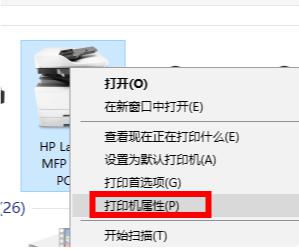
5、弹出打印机属性页,单击“常规”选项卡页上的“首选项”。
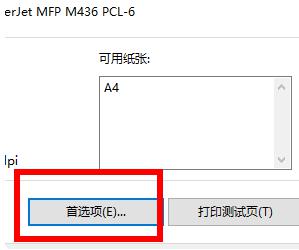
6、在弹出的属性页上,单击“绑定”选项卡并选中“双面打印”。

7、同事点击“打印快捷方式”页签,将双面打印设置为“是。翻转”,默认设置为“无”。
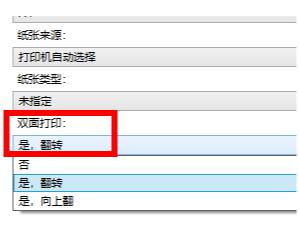
8、完成此操作后,打印机可以正常双面打印。
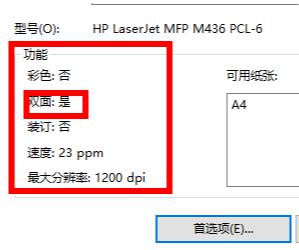
以上就是打印机自动双面打印的设置方法,有不知道要怎么设置的,可以按上面的方法来进行设置。