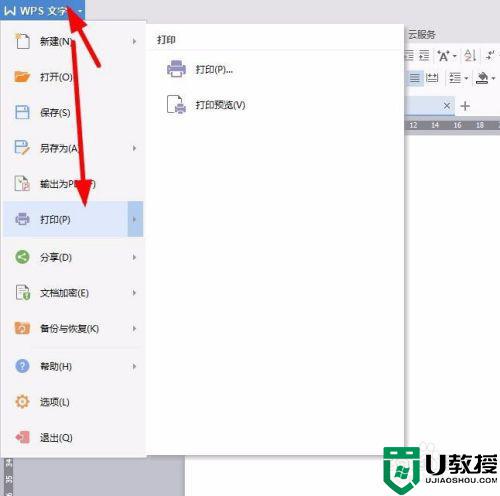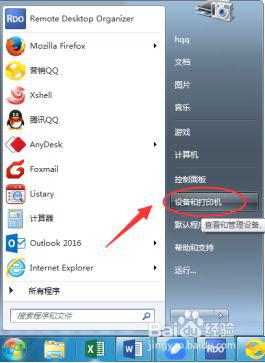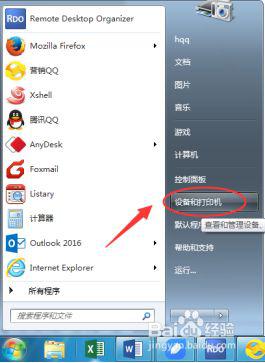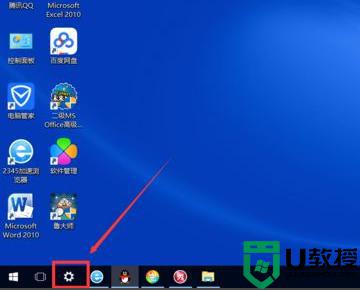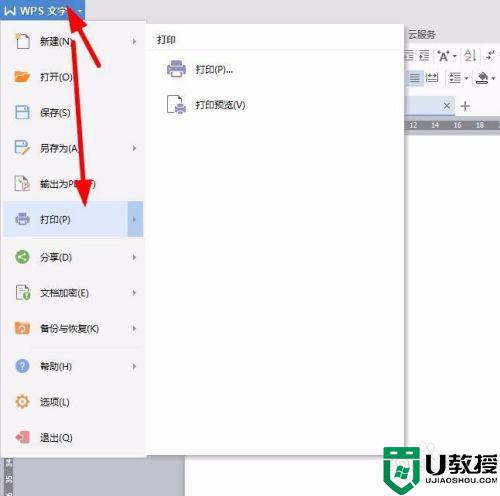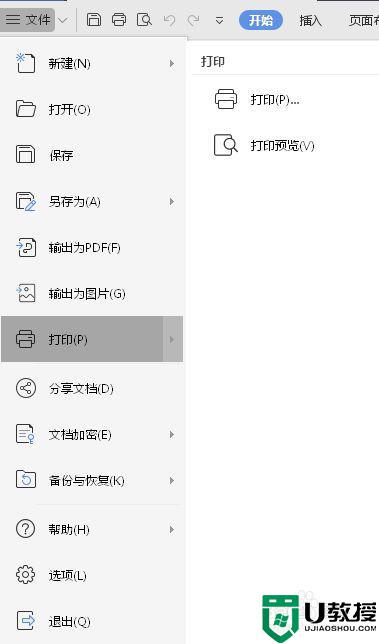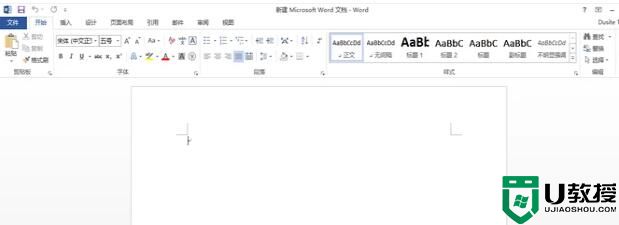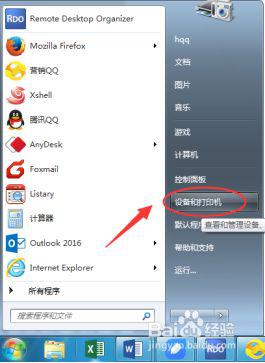双面打印机怎么打印双面 电脑如何自动打印双面
许多用户为了节省开支,通常在打印一些文件时常常会选择双面打印,这样也能够更好的利用纸张,不过一些电脑连接打印机设备的用户对于双面打印的设置可能还不是很了解,那么双面打印机怎么打印双面呢?其实方法很简单,下面小编就来告诉大家电脑自动打印双面设置方法。
具体方法:
1、打印机属性设置
找到开始菜单---控制面板—设备和打印机(打印机和传真)
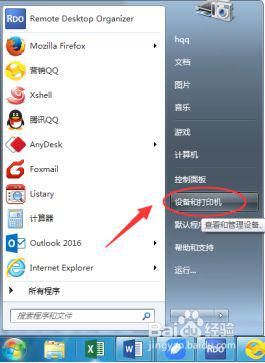
2、选择需要设置的打印机,鼠标右击—选择—打印机属性
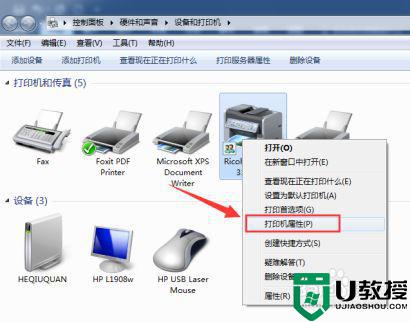
3、打印机属性---设备设置—找到“双面打印单元” 选择已安装,然后 应用—确定
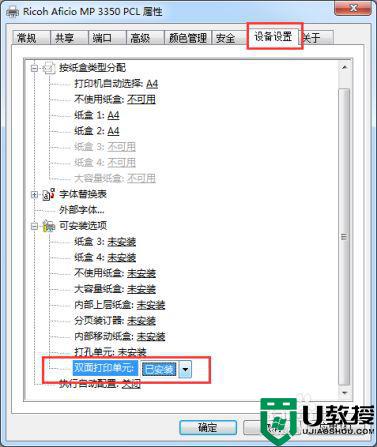
4、临时设置打印页面属性设置
设置好打印机属性之后,选择需要打印的页面。Ctrl+p 或点击“打印机属性”
找到“分页装订”---文档选项—双面打印选项。下拉选择“”长边翻转“
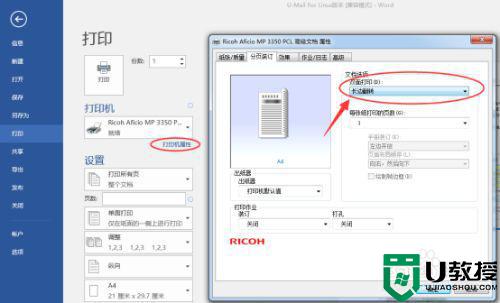
5、默认设置(以后打印都自动变成双页)
选择需要设置的打印机,鼠标右击—选择—打印机首选项
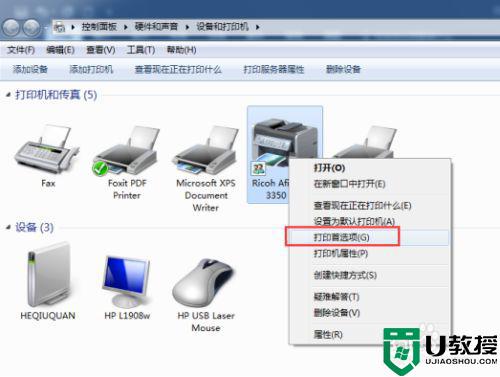
6、找到打印机首选项---分页装订—双面打印,选择“”长边翻转“”,然后应用,确定
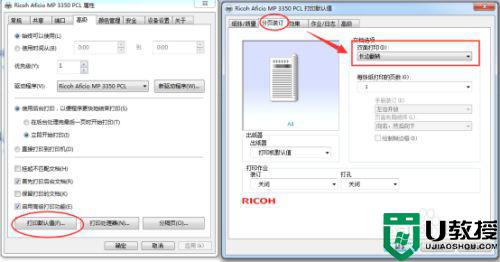
7、特别提醒:
注意打印长文档的时候,打印之前请先确认一下需要打印的页码。
以上就是关于电脑自动打印双面设置方法了,有需要的用户就可以根据小编的步骤进行操作了,希望能够对大家有所帮助。