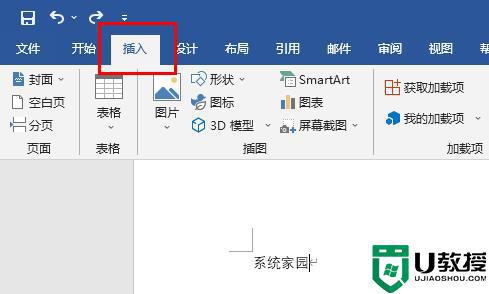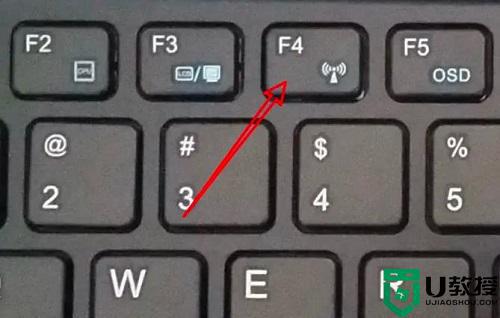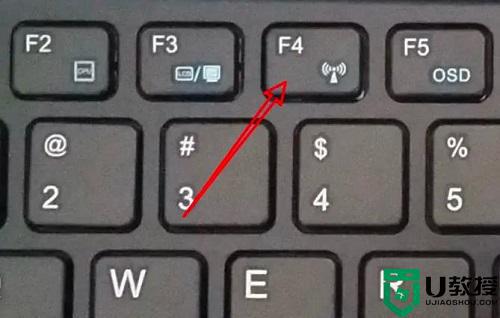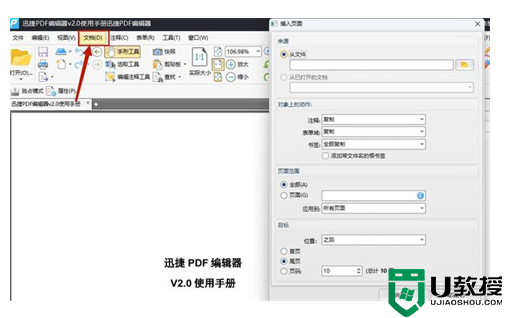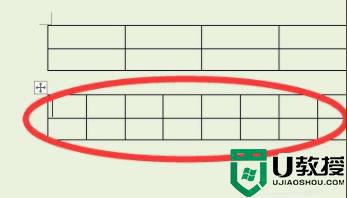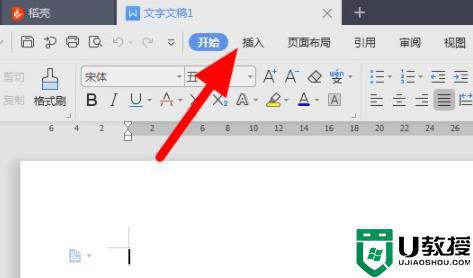word邮件合并功能怎么操作 word文档怎样进行邮件合并
时间:2021-04-10作者:xinxin
很多用户的电脑中都有安装word文档其中拥有着众多可供用户选择的功能,例如有邮件合并功能实现批量制作名片卡、学生成绩单、信件封面以及请帖等内容相同的功能的存在,那么word邮件合并功能怎么操作呢?接下来小编就来给大家说说word文档进行邮件合并操作方法。
具体方法:
1、准备excel文件。
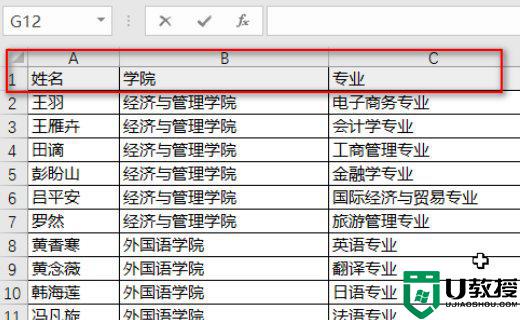
2、打开一份word的模板。

3、然后点击Word工具栏中的邮件-选择收件人-使用现有列表。
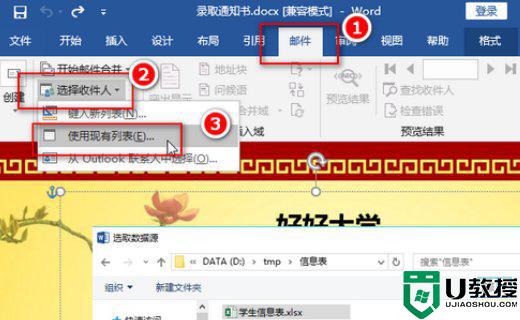
4、选择现有列表后,选择Excel表格。点击打开。
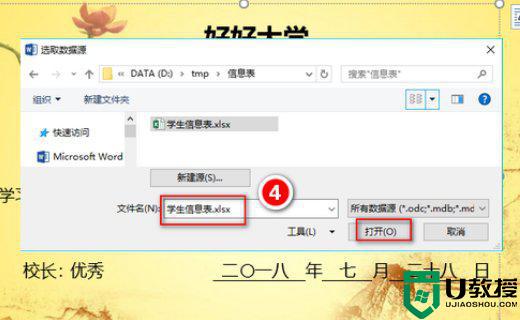
5、打开表格后,选择打开个人信息所在的工作表。
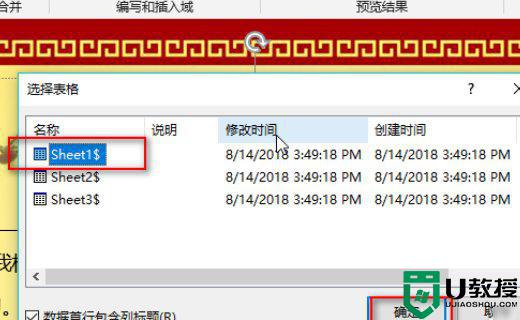
6、打开后,把光标定位到要插入名字的地方。然后点击插入合并域,选择姓名。
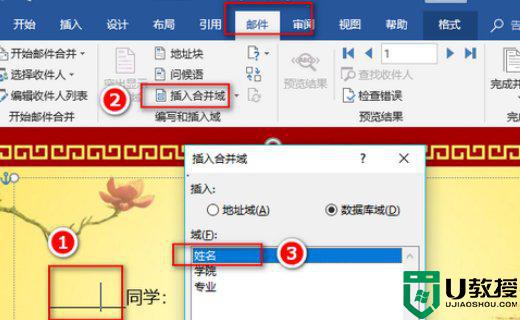
7、同样的把学院和专业都重复姓名步骤,插入信息。
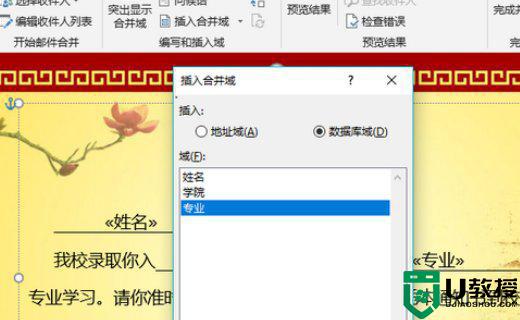
8、插入信息之后,点击完成并合并-编辑单个文档。
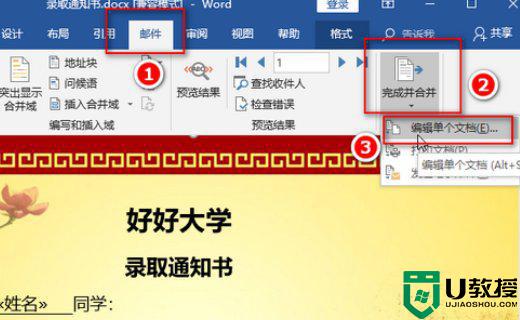
9、然后选择全部,点击确定。
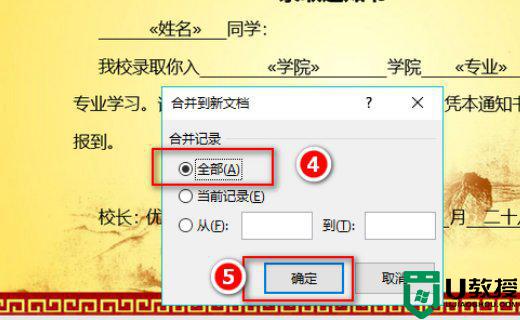
10、点击确定后,邮件合并就完成了。
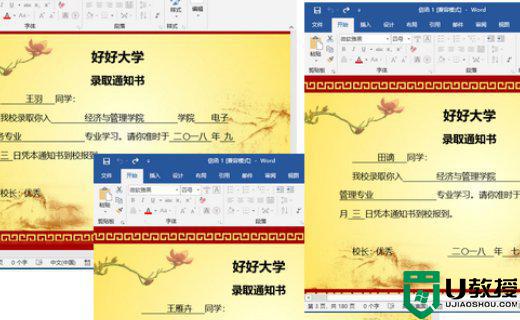
上述就是关于word文档进行邮件合并操作方法了,有需要的用户就可以根据小编的步骤进行操作了,希望能够对大家有所帮助。