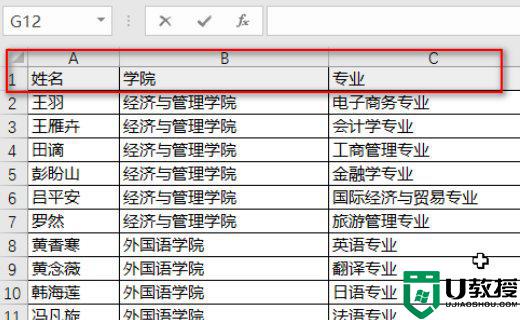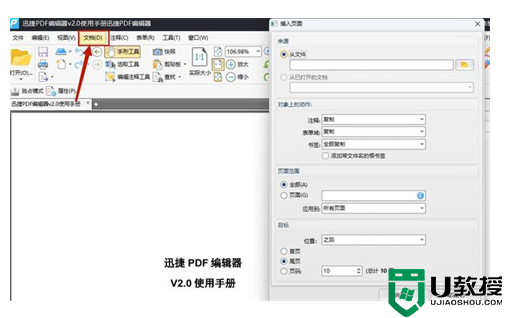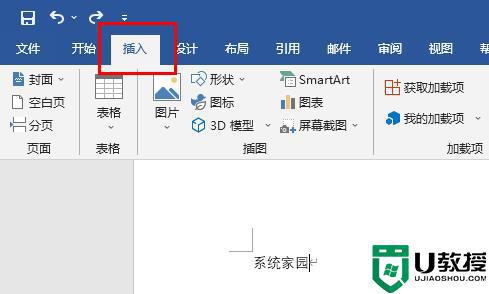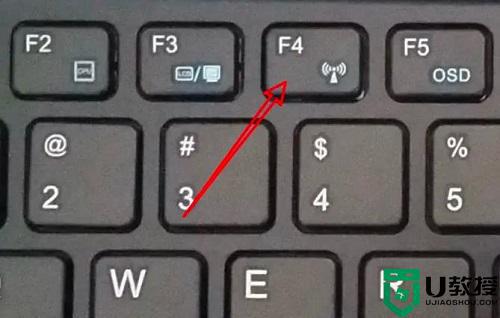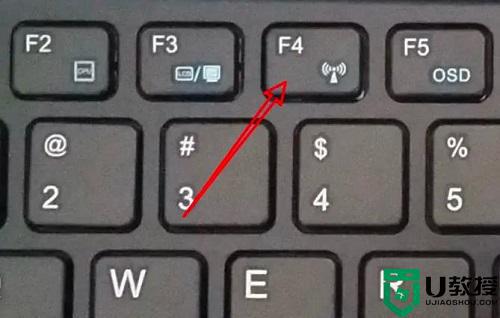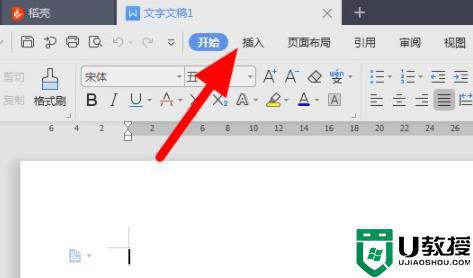word邮件合并功能怎么操作单个文档 word邮件合并功能怎么批量导入使用
时间:2024-04-21作者:bianji
大家在使用word的时候会碰到各种各样的问题,这不就有小伙伴来系统城询问小编word邮件合并功能怎么操作单个文档,为了帮助到大家,小编仔细的研究了一番,总算找到了word邮件合并功能怎么批量导入使用的方法,详细内容都整理在下面的文章中了,大家有需要的话赶紧来系统城看看吧。

word邮件合并功能怎么操作单个文档?
具体步骤如下:
1.首先打开Word,点击邮件;
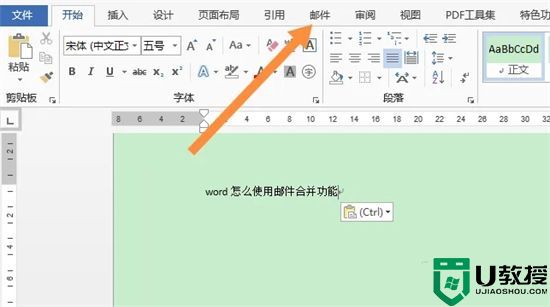
2.然后点击开始邮件合并;
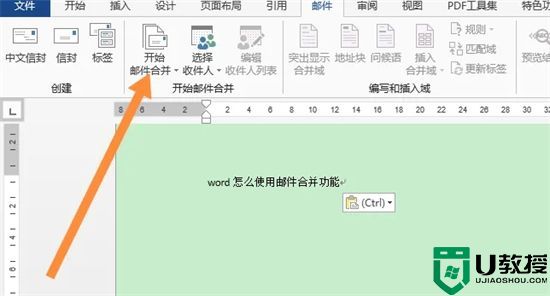
3.然后点击邮件合并分布向导;
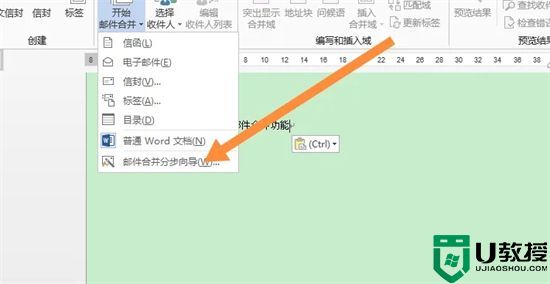
4.然后选择文档类型,点击下一步;
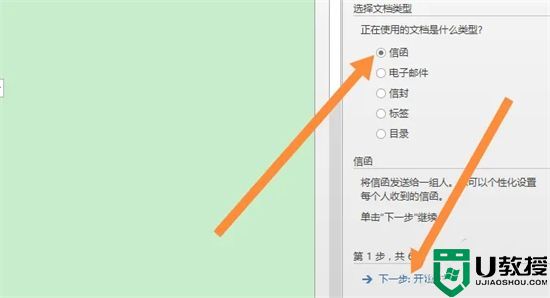
5.然后选择开始的文档,点击下一步;
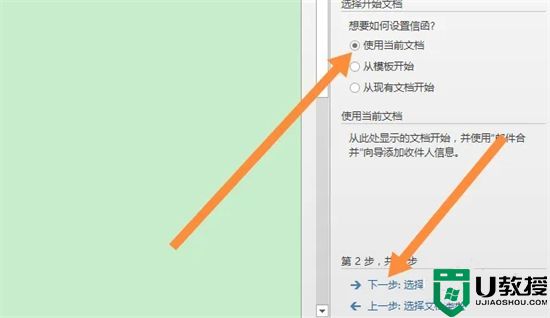
6.然后选择收件人,点击下一步;
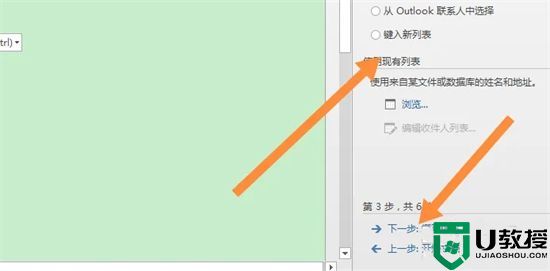
7.然后选择需要合并的文档,点击确定;
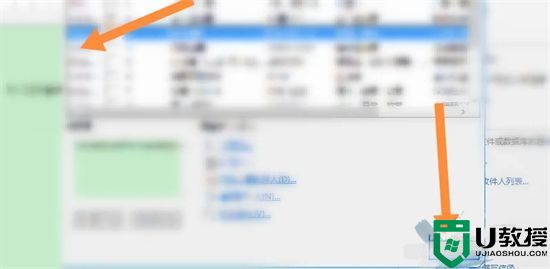
8.然后按自己的需要进行设置,点击下一步;
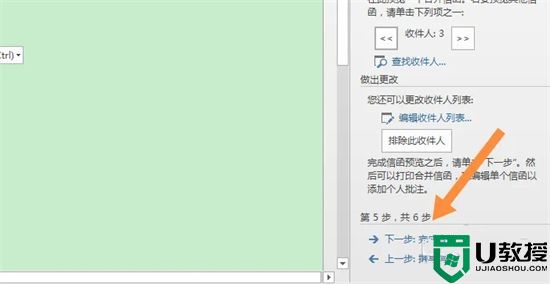
9.最后即可完成合并。
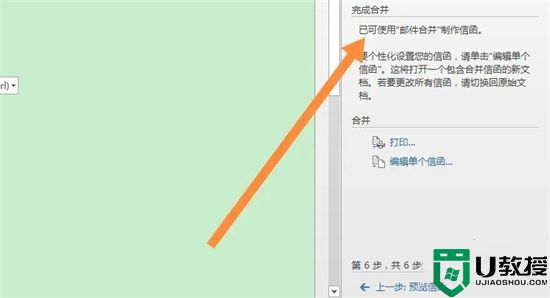
以上就是小编为大家带来的word邮件合并功能怎么操作单个文档的方法了,希望能帮助到大家。