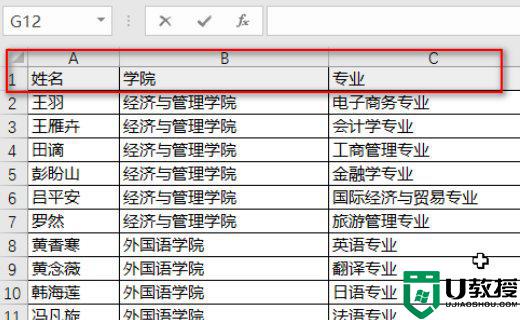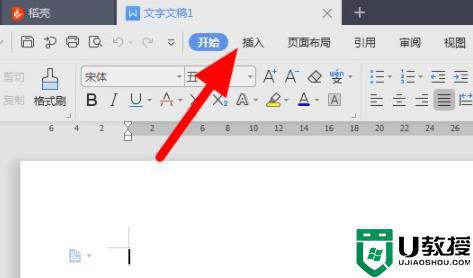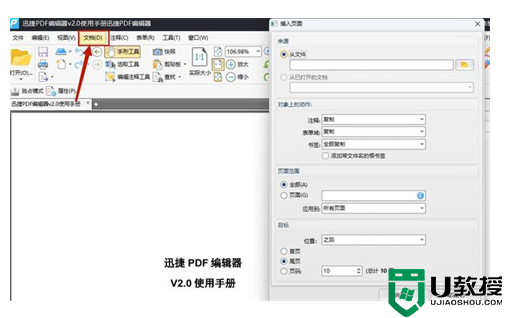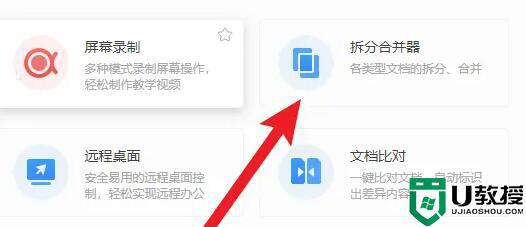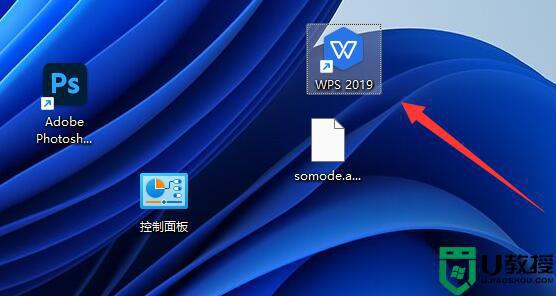wps邮件合并功能怎么操作 wps文档的邮件合并功能在哪里打开
时间:2024-04-19作者:bianji
大家在使用wps的时候会碰到各种各样的问题,这不就有小伙伴来系统城询问小编wps邮件合并功能怎么操作,为了帮助到大家,小编搜集了相关资料,总算找到了wps文档的邮件合并功能在哪里打开的方法,具体内容都在下面的文章中了,大家有需要的话,赶紧来系统城看看吧。

wps邮件合并功能怎么操作?
具体步骤如下:
1.首先打开电脑里的WPSOffice,找到做好的稿件,点击打开,点击引用选项卡;
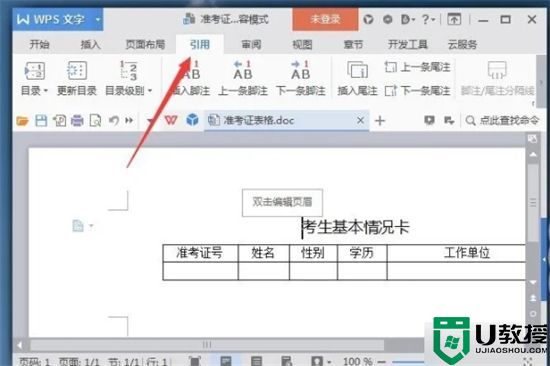
2.在功能区最右侧点击邮件,选项卡最后面出现邮件合并选项,点击功能区的第一项打开数据源;
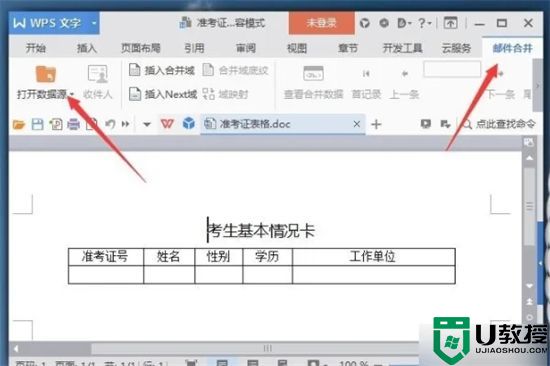
3.找到录好的Excel数据源点击打开,弹出选择表格对话框,录好的数据是放在Sheet1中,则选中Sheet1,再点击确定;
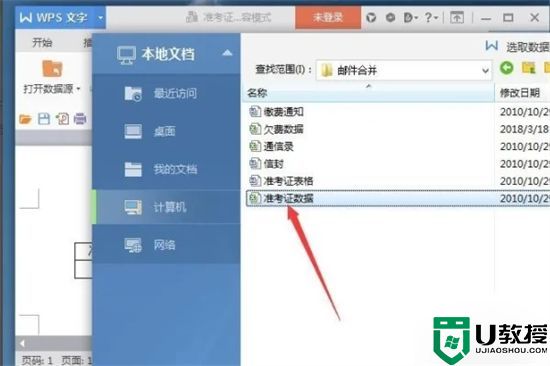
4.接下来把光标点击在要放入数据的区域,点击插入合并域;
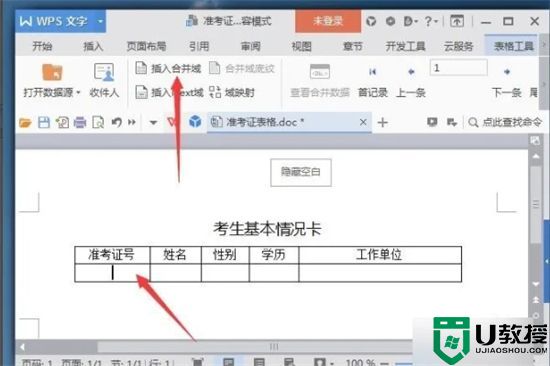
5.弹出插入域对话框,选择对应的数据源,点击插入;
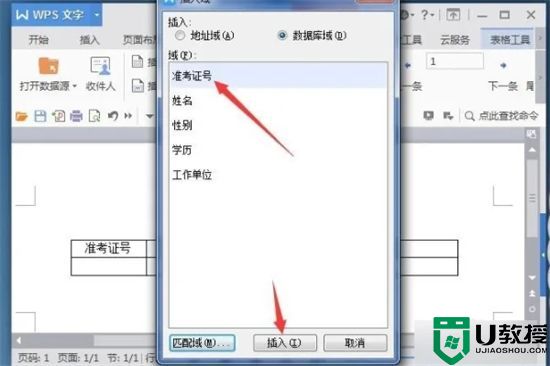
6.同样的方法插入其它的数据域;
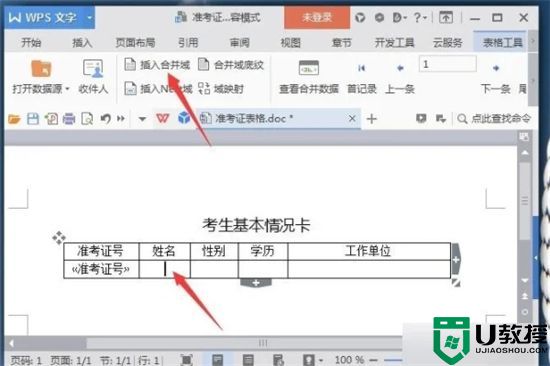
7.全部插入完毕后,在功能区右侧找到合并到新文档点击;
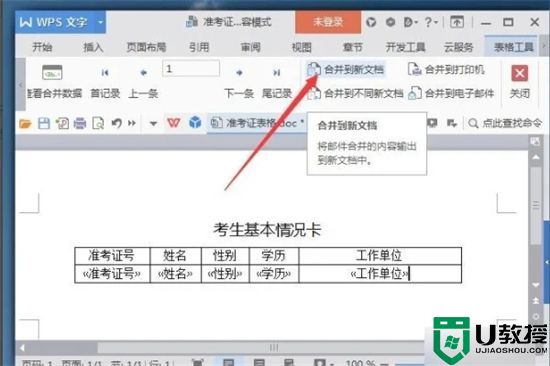
8.弹出合并到新文档对话框,确定后就把数据合并出来了。
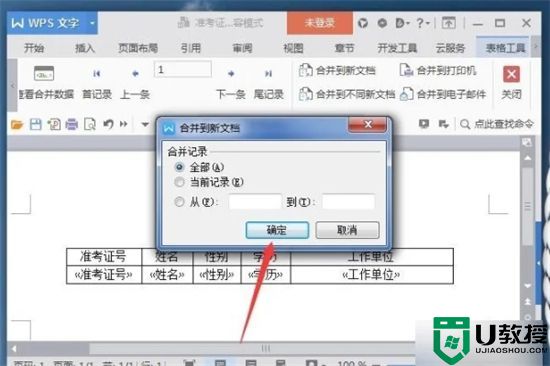
以上就是小编为大家带来的wps邮件合并功能怎么操作的方法了,希望能帮助到大家。