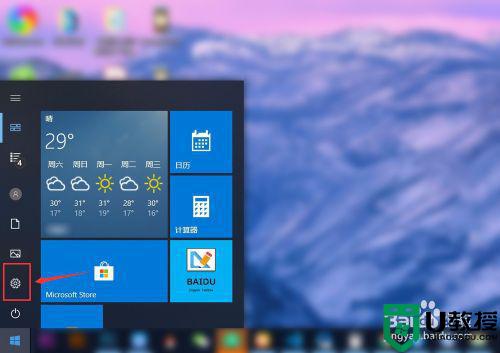2007word护眼模式怎么设置 2007word护眼模式的设置步骤
时间:2021-04-28作者:huige
很多小伙伴经常会使用电脑来编辑word文档,但是如果长时间一直看的话,就会产生视觉疲劳影响视力,所以其实我们可以给word设置护眼模式,这样就可以保护眼睛视力了,那么2007word护眼模式怎么设置呢?想知道的用户们跟小编一起来看看2007word护眼模式的设置步骤。
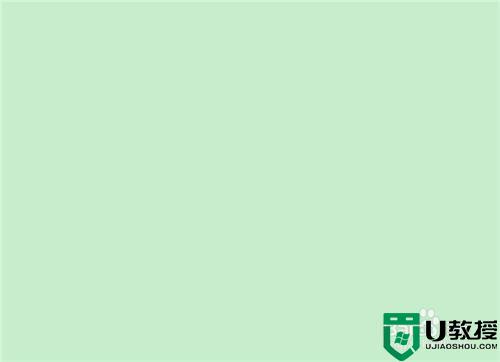
具体步骤如下:
1、新建一个word2007文档,鼠标左键点击打开。
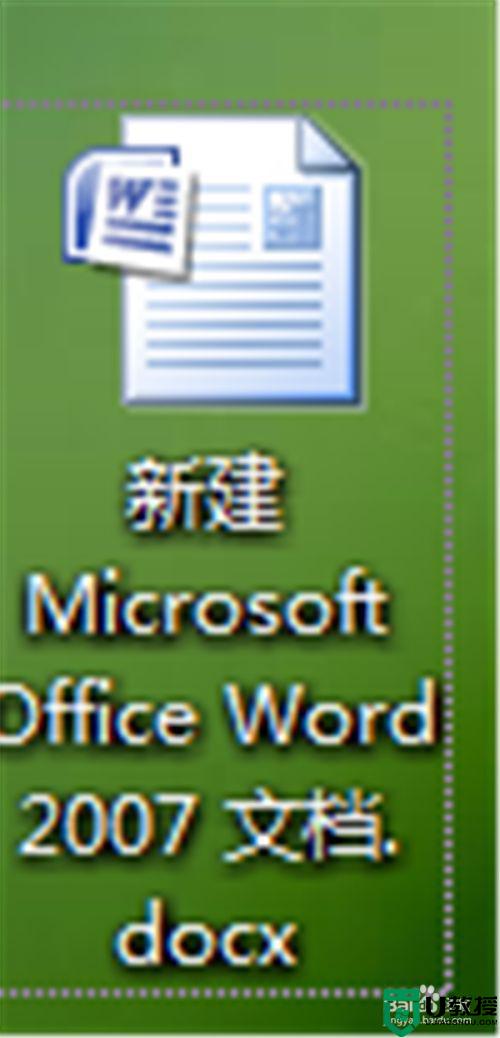
2、在word文档中找到并鼠标点击“页面布局”,一般是在word文档上方的位置。
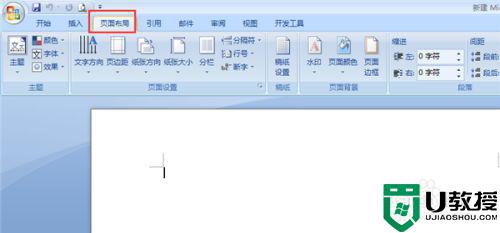
3、在页面中找到“页面颜色”选项,并点击后选择“其他颜色”。
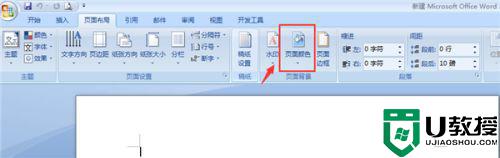
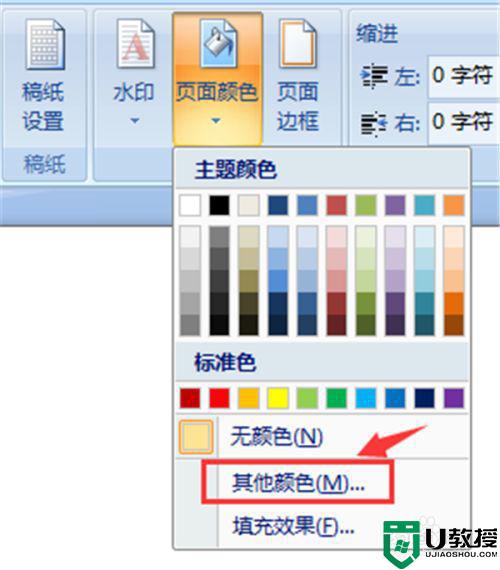
4、在出现的页面中会主动出现“标准”,选择“自定义”即可。
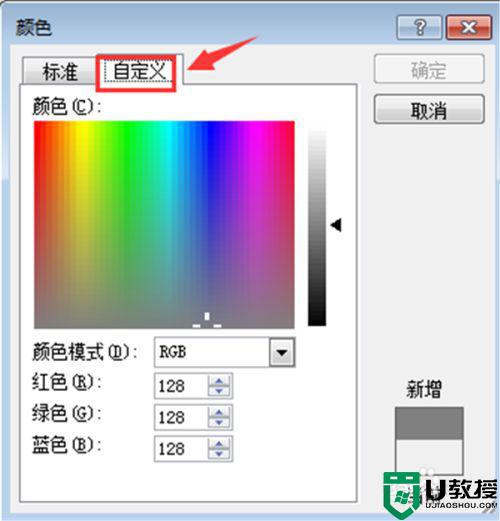
5、颜色模式不用动,将红色数值调整为199,绿色数值调整为237,蓝色数值调整为205,这样会看到右下方已经出现绿豆沙护眼的颜色。
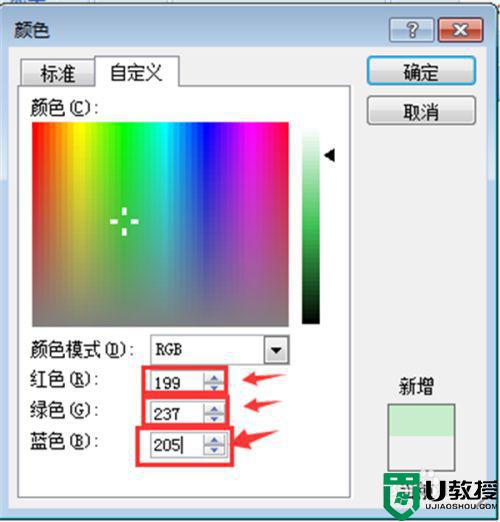
6、点击上方的“确定”,然后你会发现背景色已经成了护眼的颜色。
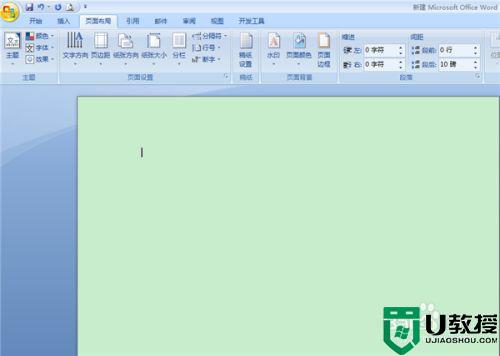
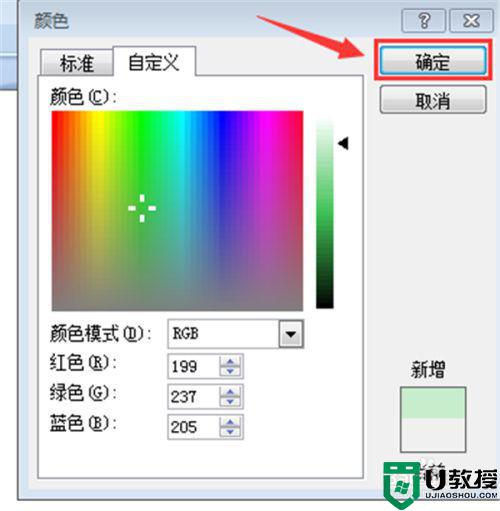
7、如果觉得绿色的朋友也可以根据自己的喜好进行调整即可!
关于2007word护眼模式的设置步骤就给大家介绍到这边了,想保护眼睛视力的小伙伴们就赶紧设置起来吧。