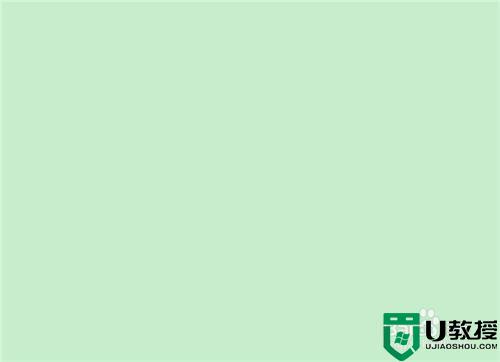Win7Excel护眼模式怎么设置?Win7Excel护眼模式设置方法
时间:2023-10-09作者:bianji
Win7Excel护眼模式设置方法:


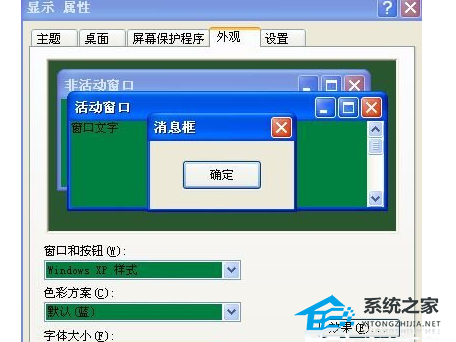
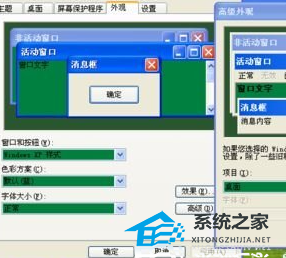






1. 在桌面空白处单击右键。

2. 在弹出来的对话框中,我们选择属性一栏,就会有新的对话框跳出来。

3. 在新的对话框中,选择外观这个项目栏。
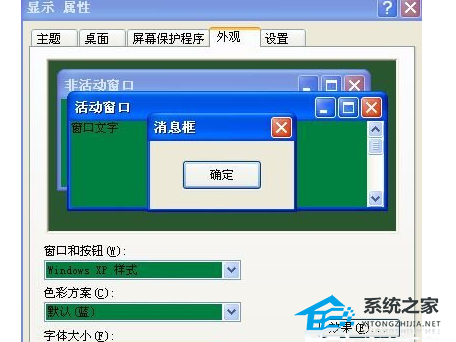
4. 在外观的新对话框中,选择高级选项。
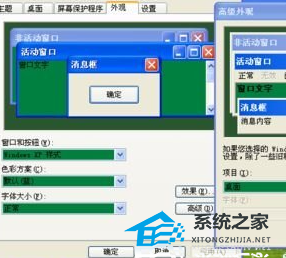
5. 接着在项目选项中,选择窗口。

6. 向右移动鼠标到颜色,再点开颜色选项。

7. 这里再选择其他选项卡。

8. 在旁边的选色区中选择我们自己看起来舒服的颜色。

9. 再然后我们点击确定,系统设置颜色是需要一段时间的,耐心等待一分钟左右。

10. 最后就可以看到我们的Excel已经成功转成护眼模式。