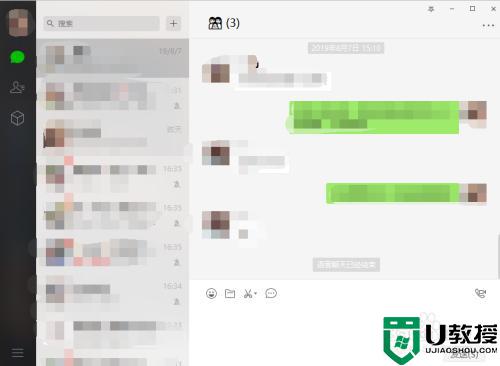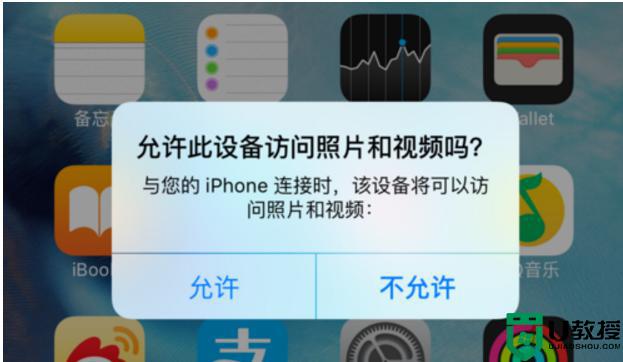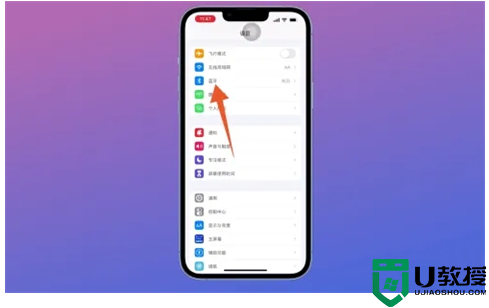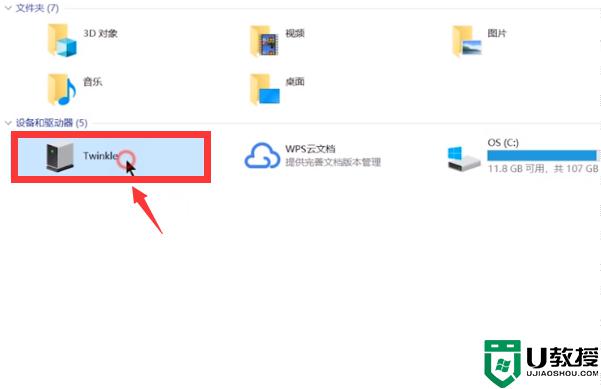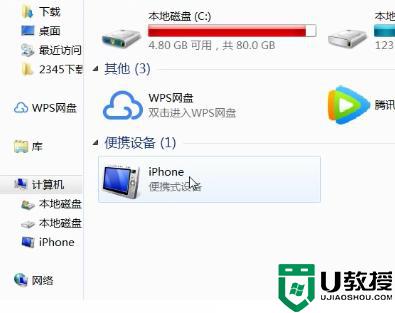苹果手机怎么传照片到电脑 如何将苹果手机照片导入电脑
使用苹果手机时如果手机里面的照片过多的话,就会造成系统卡顿的情况发生,那通常的解决方法就是将苹果手机照片导入电脑。但是有些小伙伴并不清楚苹果手机怎么传照片到电脑,所以接下来小编为大家分享的就是苹果手机照片导入电脑的具体方法。
具体方法如下:
1、将iPhone连接到Windows电脑。将iPhone充电线的一端插入iPhone充电口,USB端则插入电脑的USB端口。如果这是iPhone第一次连接电脑,需要在iPhone上轻触信任。然后输入iPhone的密码或触控ID。
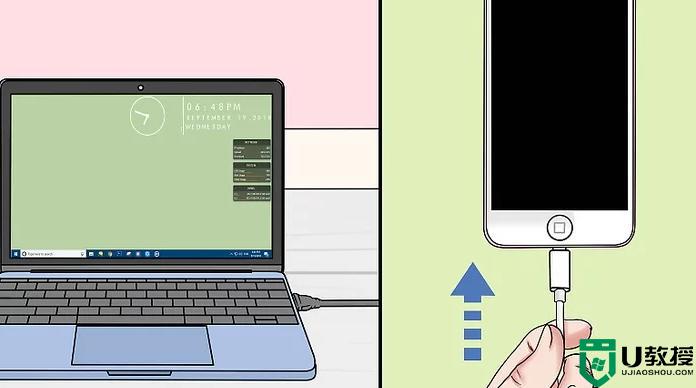
2、打开iTunes。它的图标背景是白色的,上面有个多彩音符。为了让Windows电脑识别iPhone,一定要打开iTunes,让手机连接电脑。
如果电脑上没有iTunes,要先安装后再继续。
如果iTunes提示你进行更新,点击下载iTunes。完成下载后,需要重新启动电脑。
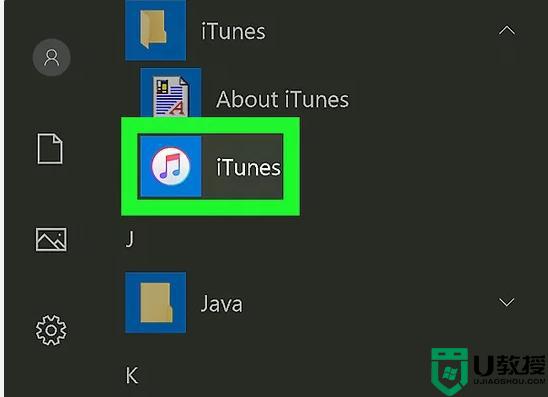
3、等待“设备”图标出现。这个iPhone形状的图标会出现在iTunes“资料库”页面的左上方。看见它之后就能继续。
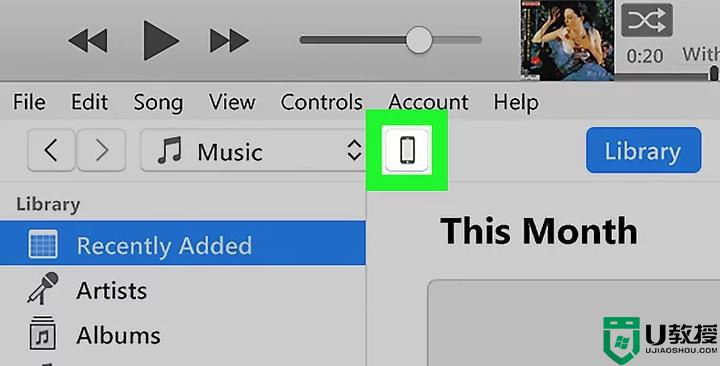
4、解锁iPhone。“设备”图标出现后,在iPhone输入密码、触控ID或面容ID,然后按下主屏幕按钮来解锁。
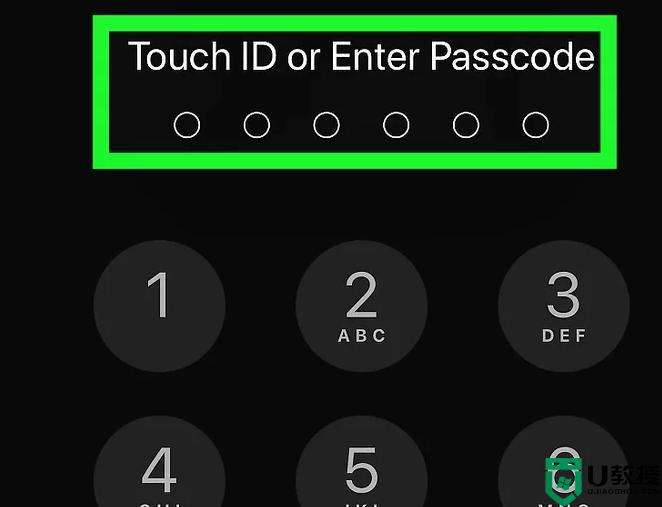
5、点击屏幕左下角的Windows图标,打开开始菜单。
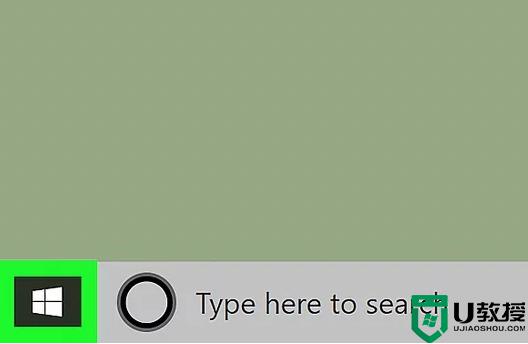
6、点击照片这个山形图标。
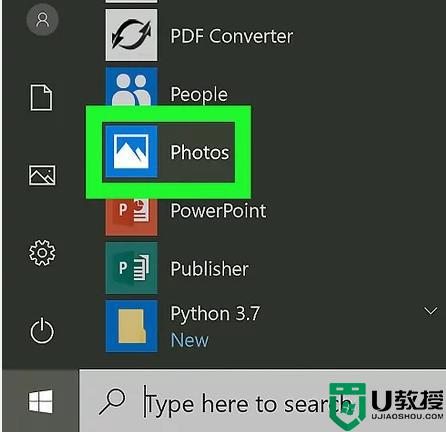
7、点击“照片”窗口右上方的导入,屏幕上会出现一个下拉菜单。
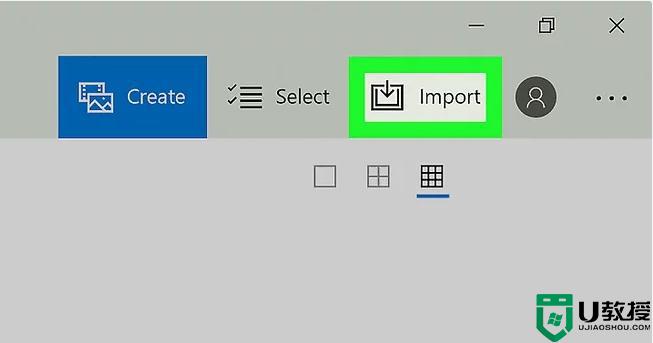
8、点击下拉菜单中的usb设备,电脑会开始扫描iPhone上的照片和视频,以便进行导入。
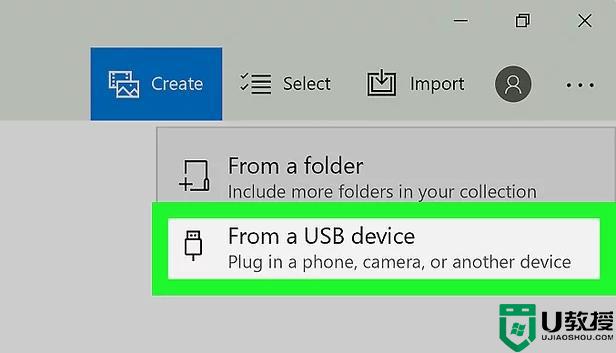
9、选择要传到电脑的照片。一开始iPhone上的所有照片都会被选中,不过你可以点击每张照片右上方的对号。取消选中你不想导入的照片。
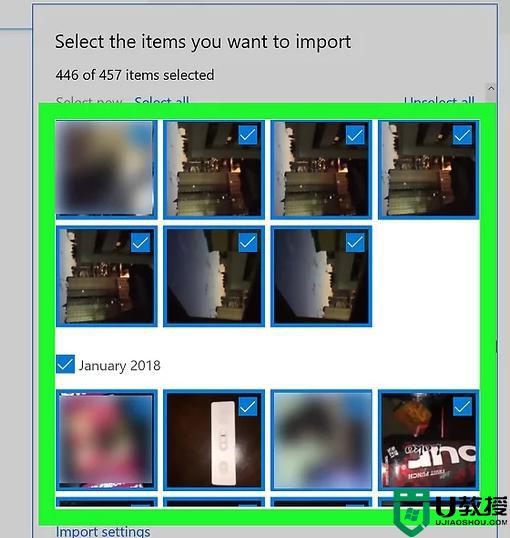
10、点击窗口底部的导入选中的照片,电脑会开始导入照片。
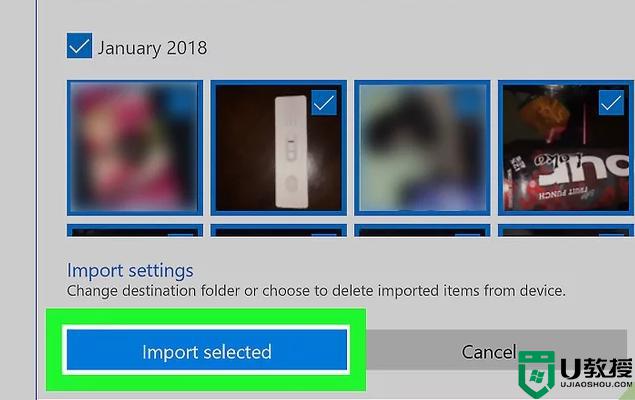
上面给大家分享的就是关于将苹果手机照片导入电脑的具体方法啦,有需要的网友可以按照上面的步骤来操作哦。