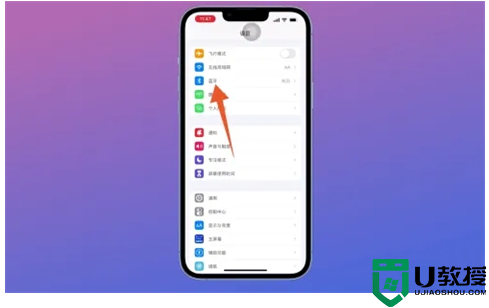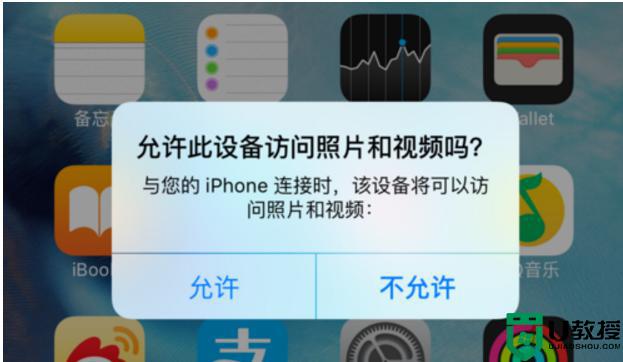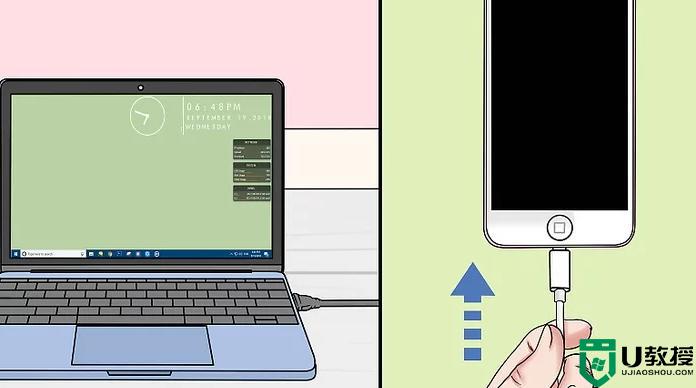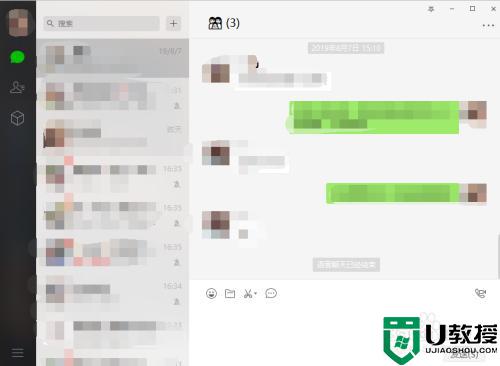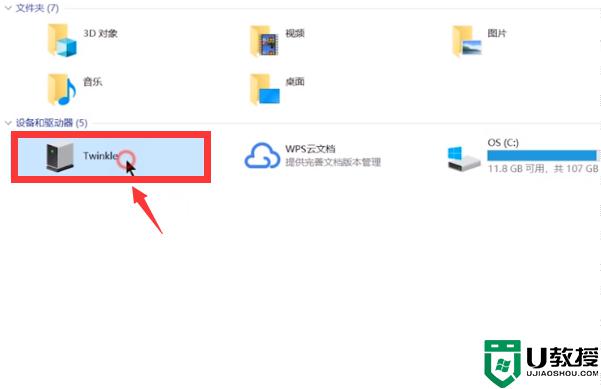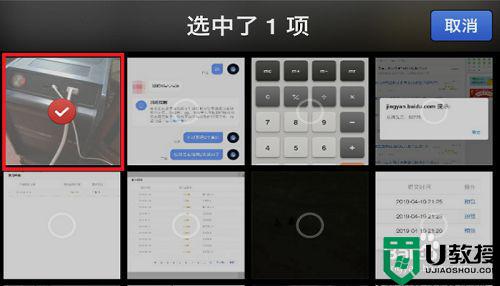如何把苹果手机照片导入电脑 快速将苹果手机相册导入电脑的方法

如何把苹果手机照片导入电脑?
方法一、
1.首先使用数据线连接手机与电脑,手机上点击信任电脑;
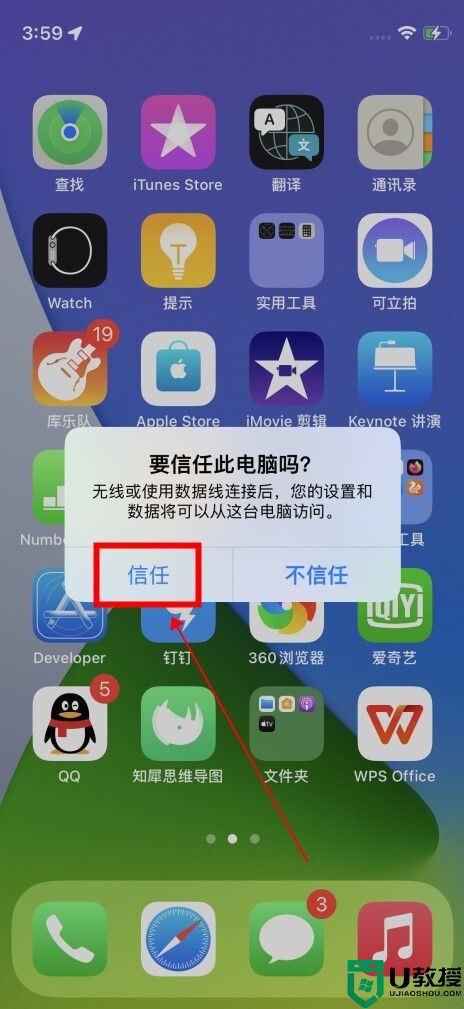
2.打开此电脑,点击打开“Apple iPhone”;
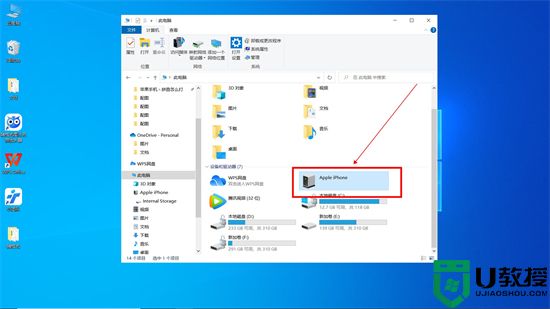
3.然后依次打开文件夹,找到照片;
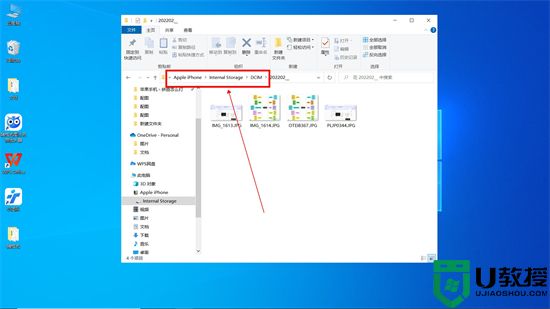
4.接着选中照片,右键点击“复制”;
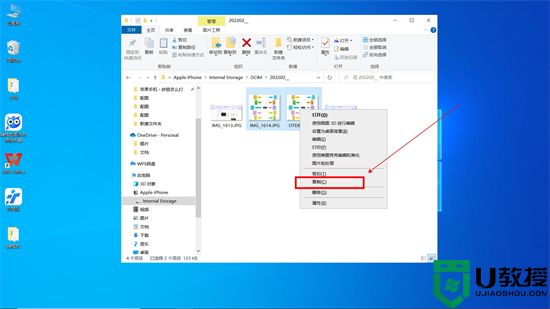
5.将复制的照片粘贴到电脑中即可。
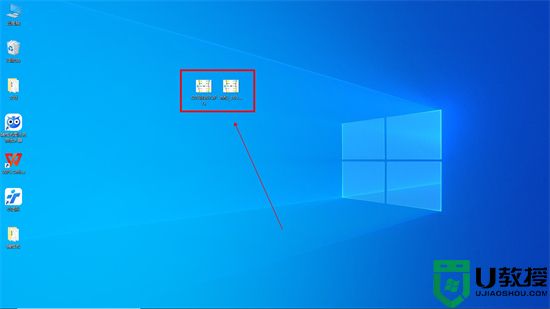
方法二、
1.打开爱思助手,使用数据线连接手机与电脑;
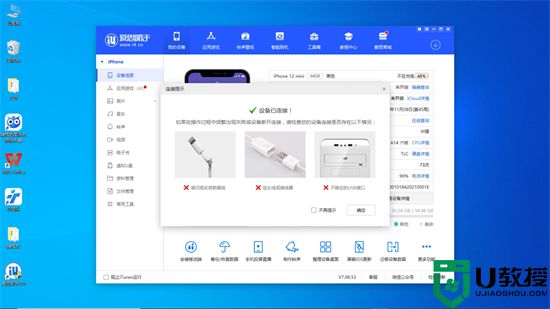
2.连接成功后,点击图片,选择相机胶卷或照片图库;
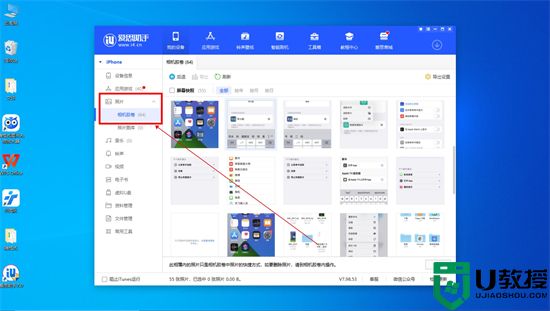
3.然后选择照片,点击“导出”;
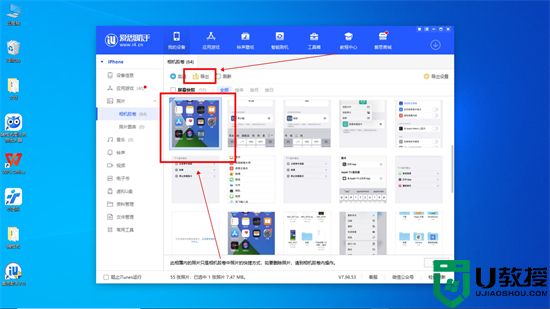
4.接着选择要图片导出位置,点击确定;
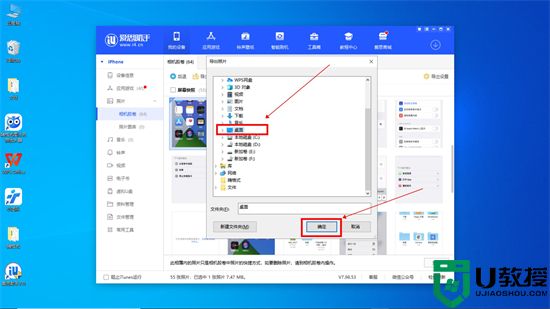
5.图片导出完成,点击“打开文件夹”查看即可。
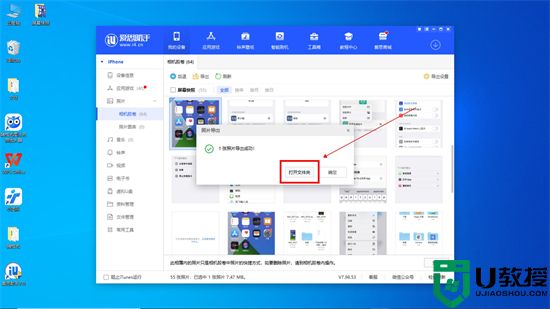
方法三、
1.分别在电脑和手机登录同一个微信,打开手机微信的“文件传输助手”;
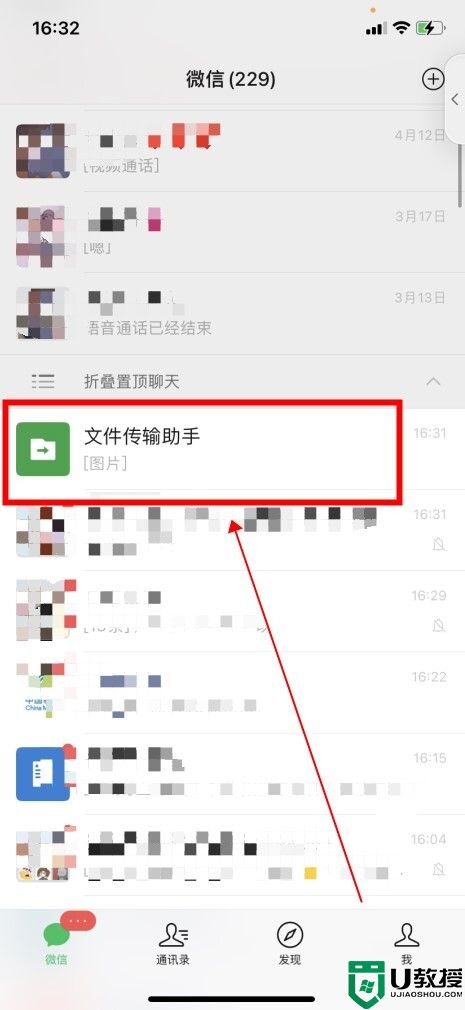
2.在文件传输助手中,点击输入框后的“+”,选择“图片”;
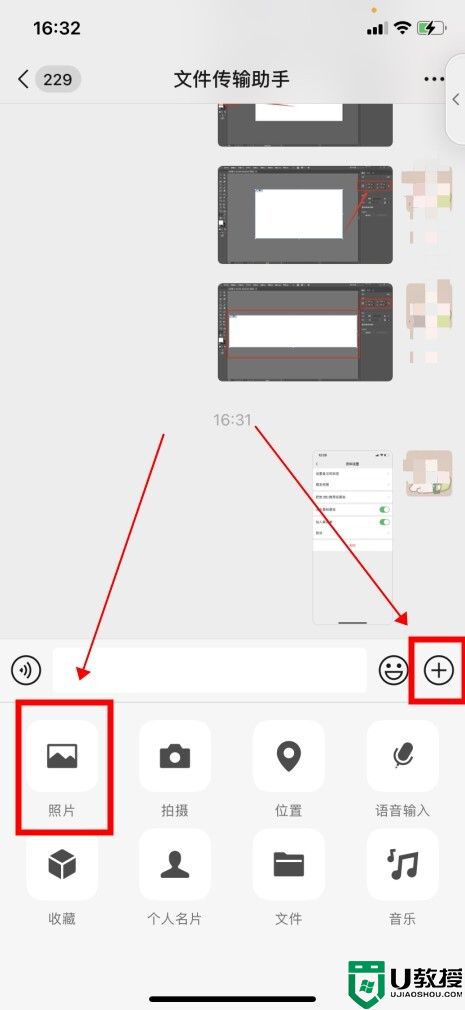
3.然后选中照片,点击“发送”;
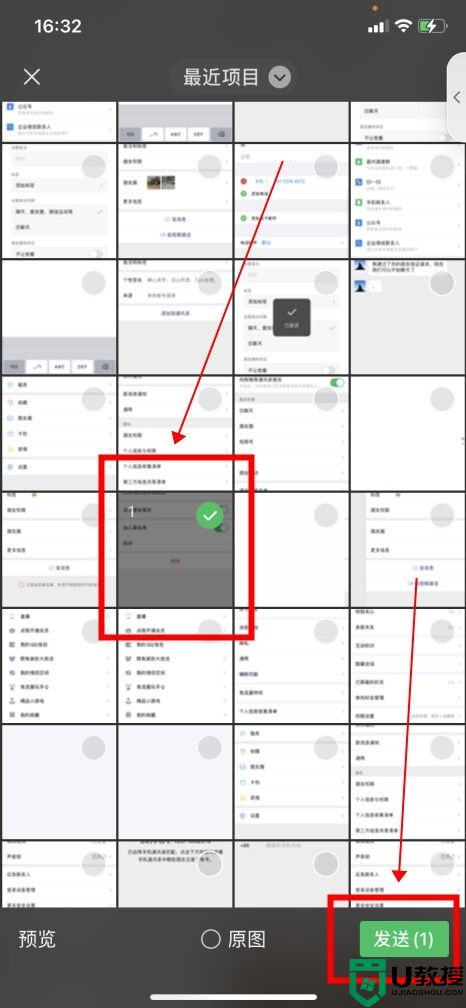
4.这样就将图片发送在文件传输助手中;
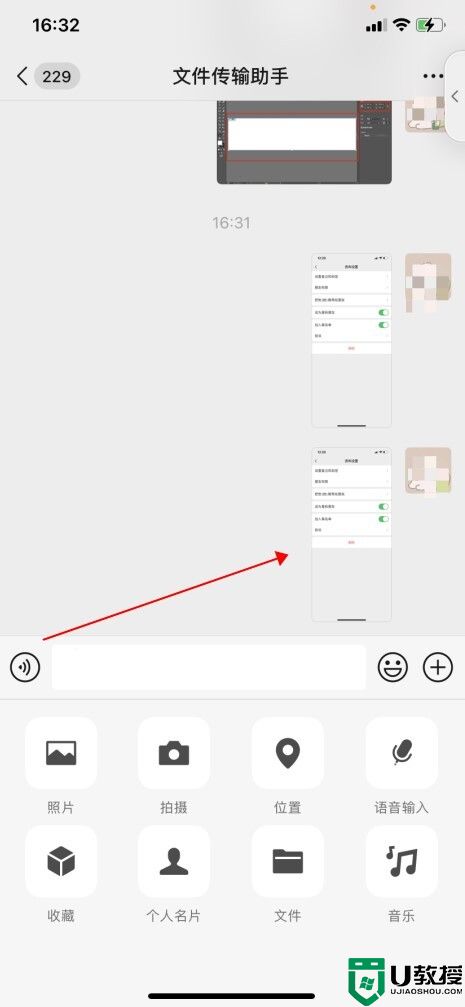
5.接着打开电脑端微信,打开文件传输助手。
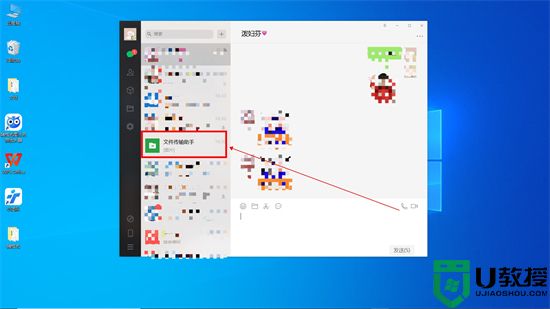
6.在文件传输助手中就可以看到刚才发送的照片;
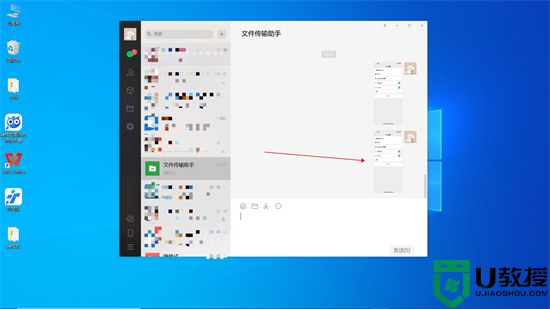
7.选中照片,右键“另存为”保存照片到电脑即可。
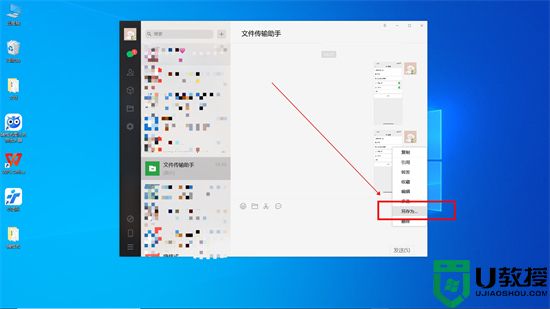
方法四、
1.打开电脑QQ并登录,然后打开手机上QQ并登录,点击我的电脑;
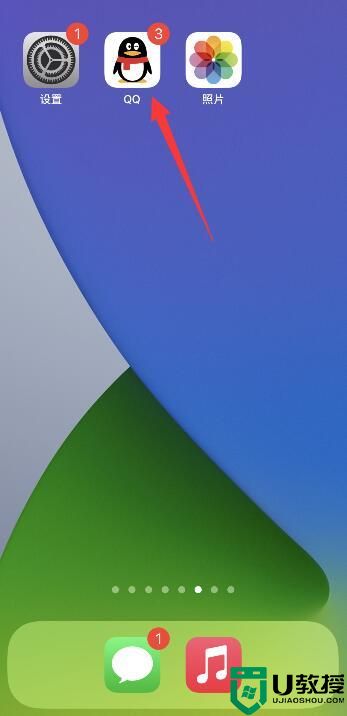
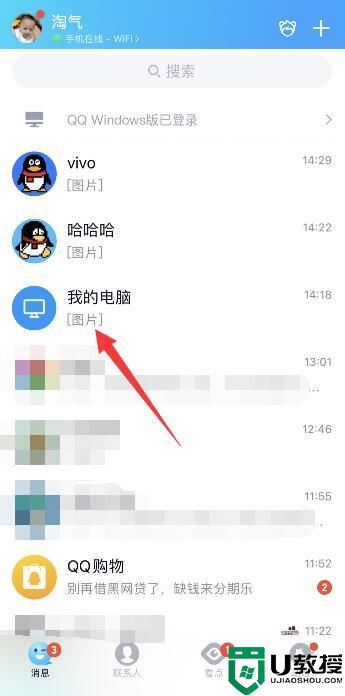
2.进入页面后,点击照片图标,勾选要导入电脑照片,点击发送;
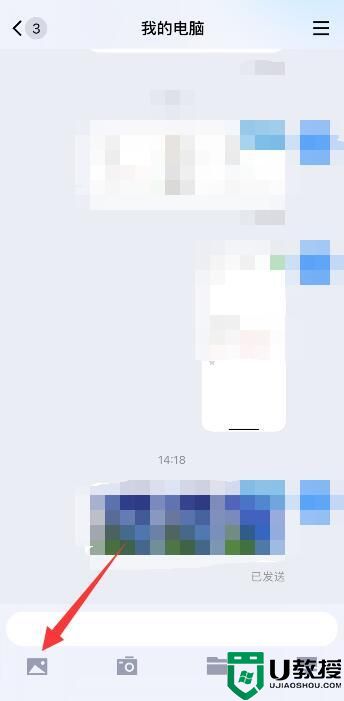
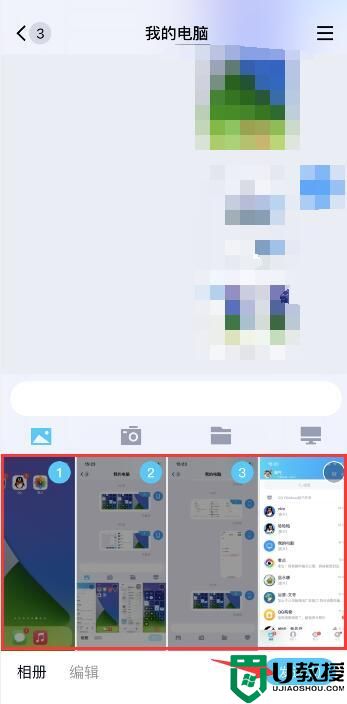
3.可以在电脑上看到传过来的照片,打开照片,右键选择另存为;
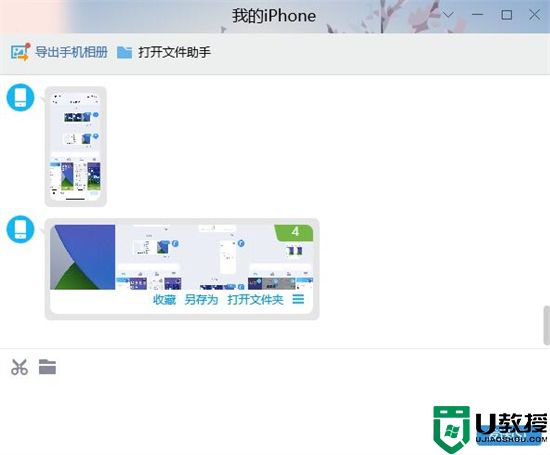
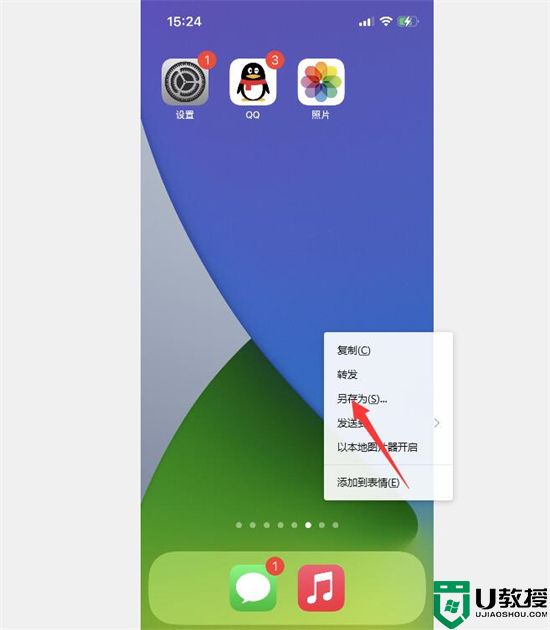
4.弹出窗口,选择保存路径,点击保存即可。
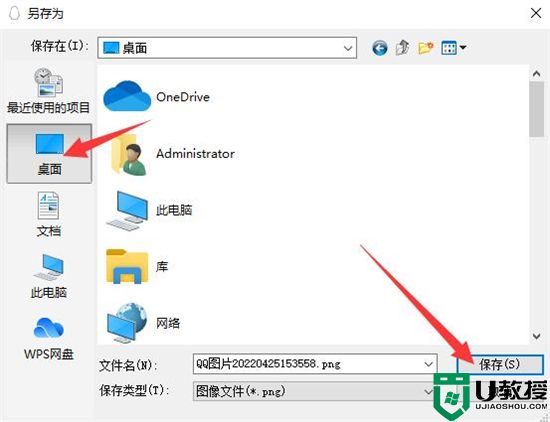
以上就是小编为大家带来的如何把苹果手机照片导入电脑的方法了,希望能帮助到大家。