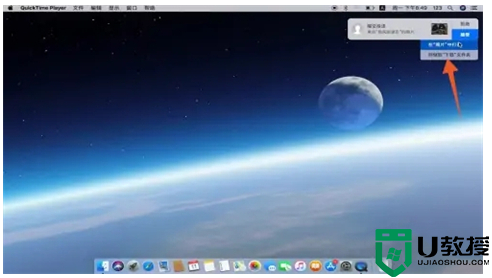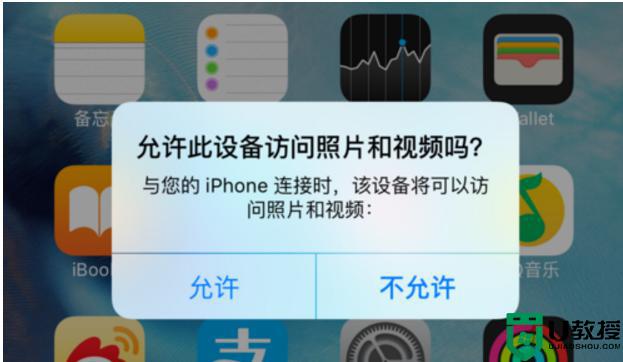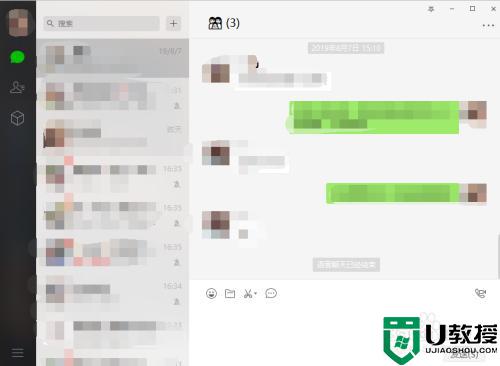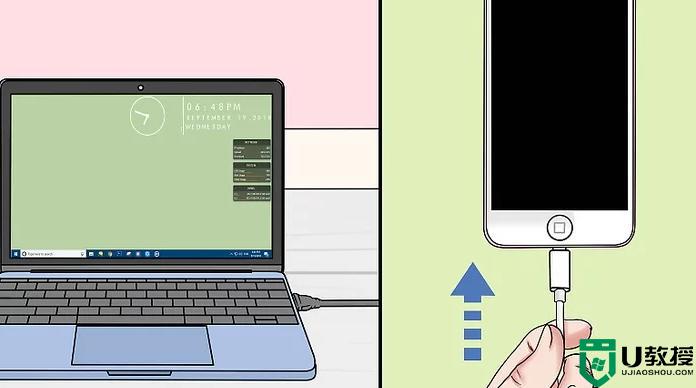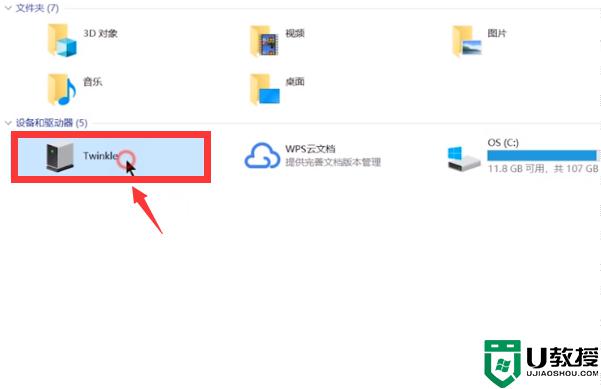苹果手机怎么把照片导入电脑 把苹果手机的照片导入苹果电脑的方法介绍
时间:2023-04-04作者:huige
现在很多人都用苹果手机,边肖自己也用苹果手机。感觉手机里照片太多,icloud里总是空间不足。我就是想把照片导入电脑,就上网查了一下苹果手机是怎么把照片导入电脑的。下面边肖就给大家具体介绍一下,有需要的朋友来了解一下。
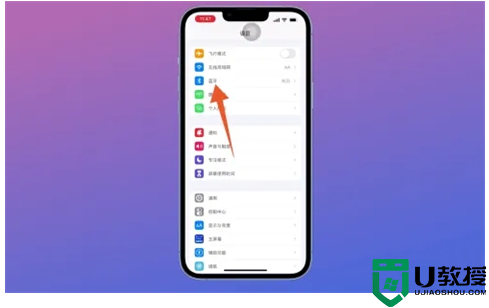
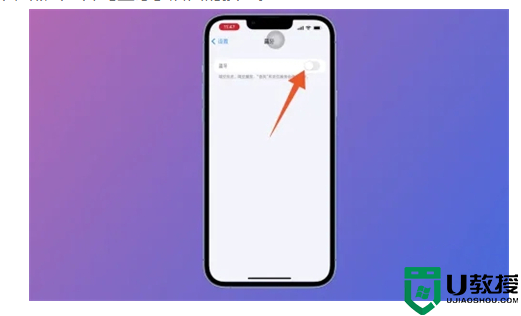
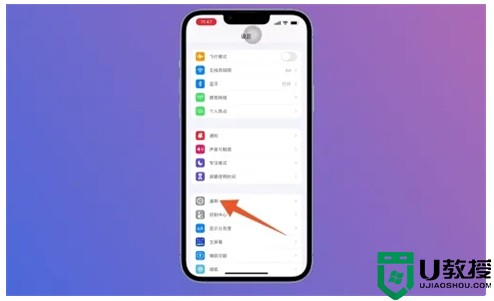
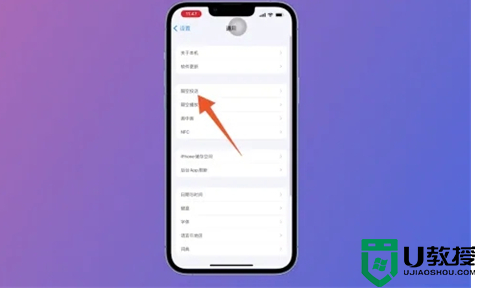
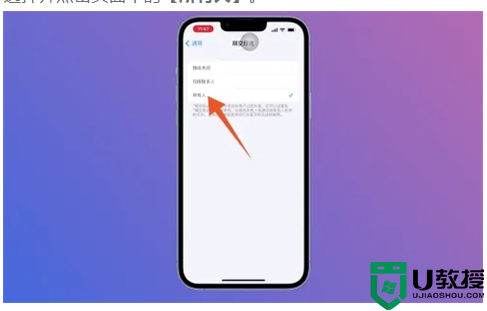
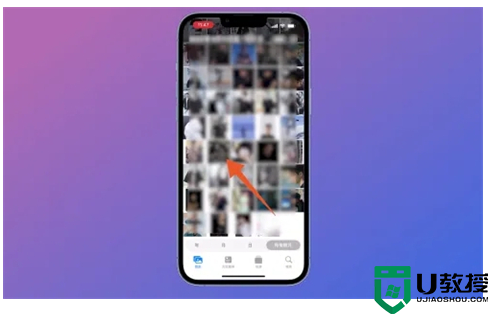
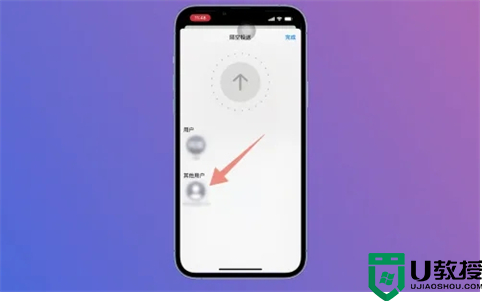
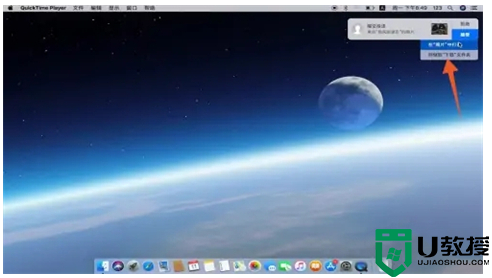
工具/原材料
系统版本:ios15.5&&macOS目录10.15
品牌型号:iPhone13&&MacBook Air
苹果手机如何将照片导入电脑?
方法1:每隔一次空投发送和导入。
1.输入蓝牙
进入苹果手机设置页面后,点击进入【蓝牙】设置。
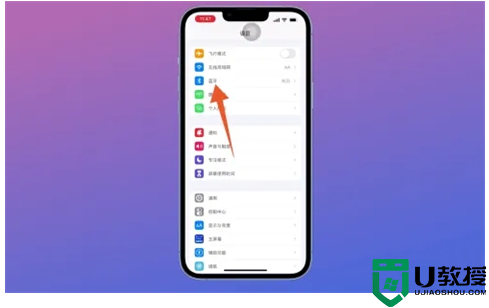
2.打开蓝牙
在跳转的蓝牙页面中,点击【蓝牙】后面的按钮。
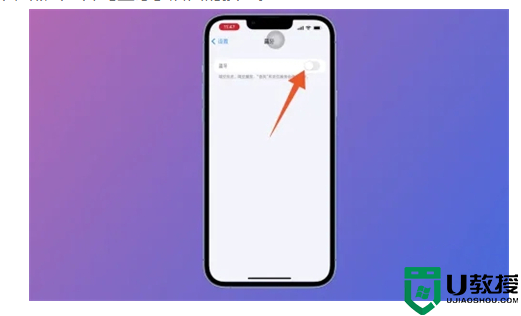
3.输入GM
打开蓝牙,返回设置主页面。点击进入[常规]设置。
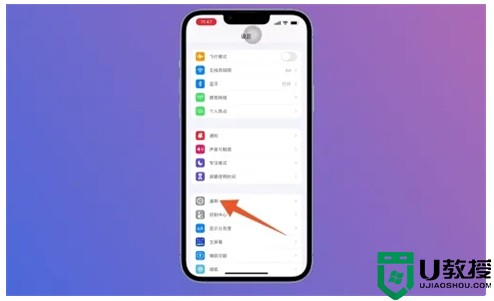
4、点击下一滴发送。
进入通用设置页面后,在里面找到并点击【通过Airdrop发送】。
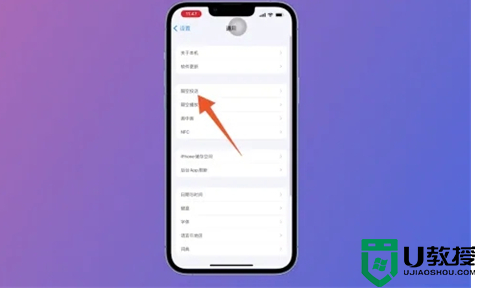
5.点击每个人
打开空投投放页面后,在页面中选择并点击【每个人】。
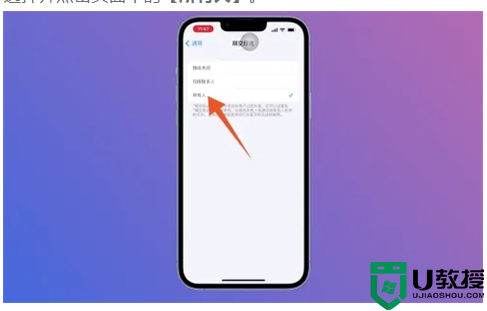
6.点击一张照片
然后进入苹果手机相册页面,选择并点击一张照片导入电脑。
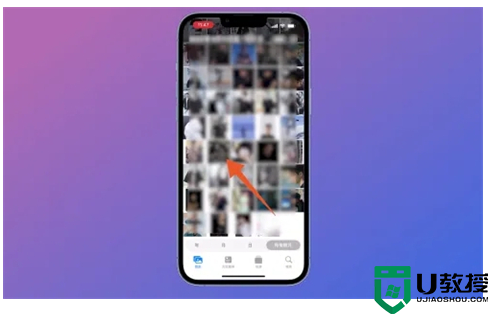
7.单击计算机的名称。
在弹出的新页面中,点击下一个airdrop,选择并点击用户列表中的电脑名称。
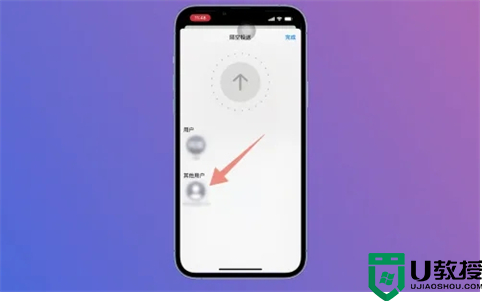
8.单击保存。
这时电脑上会弹出一个窗口,点击接受,点击保存到“下载”文件夹。