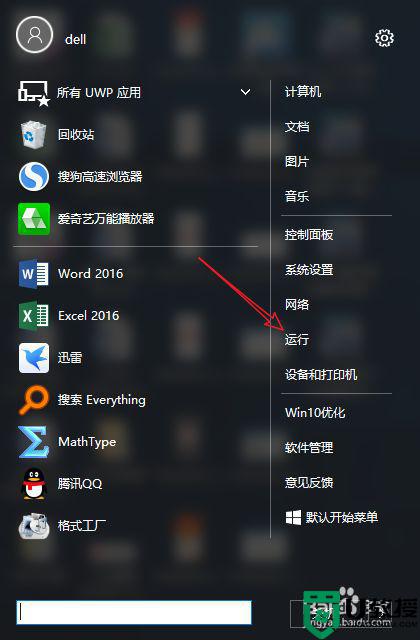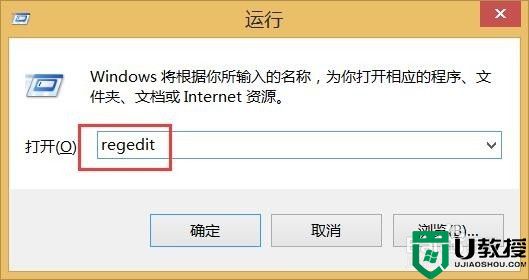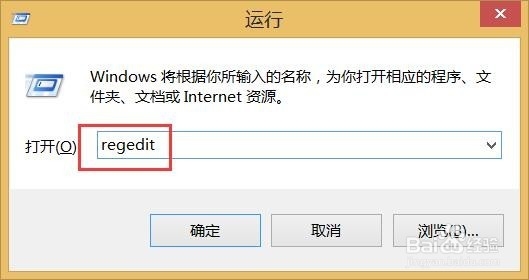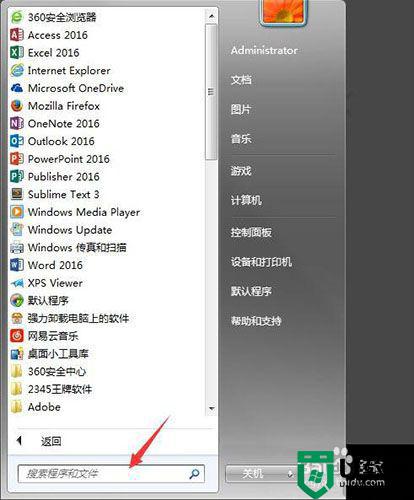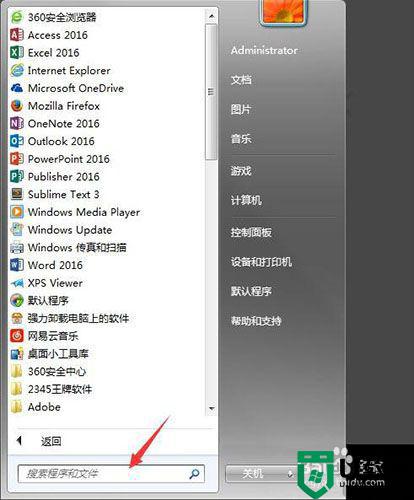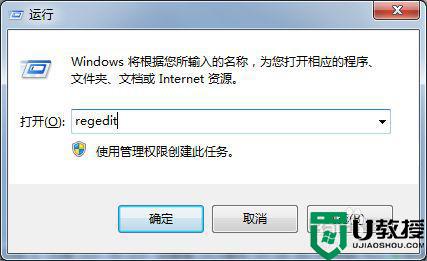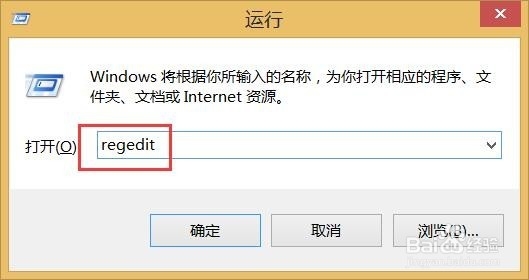怎样还原回收站清空的文件 电脑回收站的文件怎么恢复
在电脑上,我们把文件删除了都会出现在回收站里,这也是确保你不会误删文件,也有的用户在删除了文件之后把回收站给清空,在找一个文件是却发现给文件也给删除清空了,那么怎样还原回收站清空的文件呢,下面小编给大家分享电脑回收站文件还原的方法。
解决方法:
方法一:修改注册表恢复
1、点击电脑桌面左下角图标,出现以下界面后,输入“运行”二字,进行搜索。
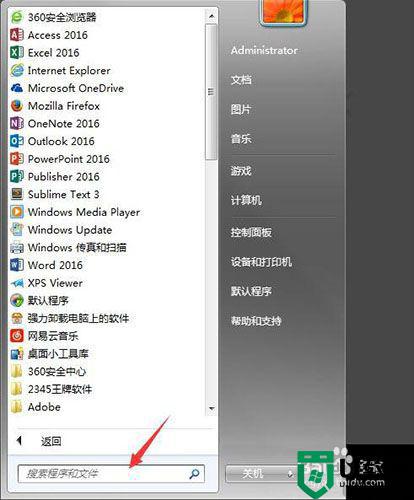
2、搜索到“运行”这个程序后,点击该程序。
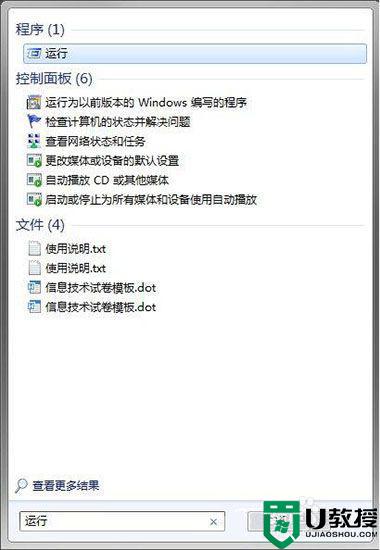
3、在运行程序的输入框中输入“regedit”点击确定。
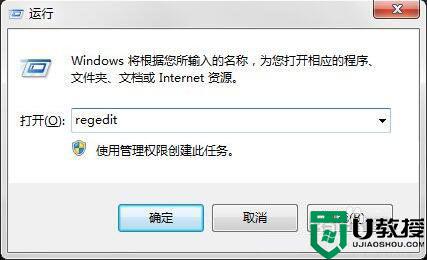
4、进入注册表,找到“HKEY_LOCAL_MACHINE”,请依据下图指示,点击红色框内,箭头所示的文件夹前的三角按钮。
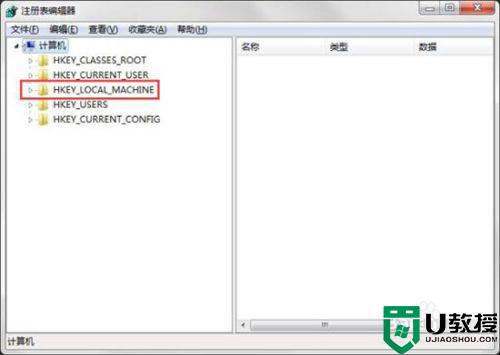
5、在展开的文件夹中,找到“SOFTWARE”点击红色框内,箭头所示的文件夹前的三角按钮,然后在展开的文件夹中依次点击“Microsoft”“Windows”“CurrentVersion”“Explorer”“DeskTop”文件夹前的三角按钮。
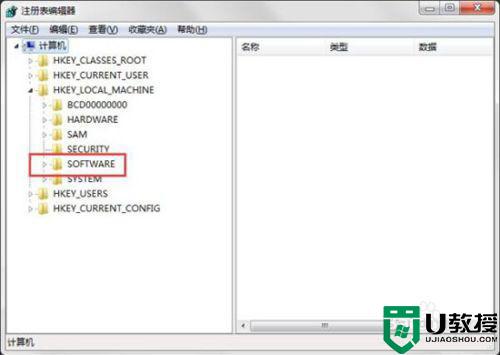
6、点击红色框内的“NameSpace”文件夹,右边出现“默认”等。
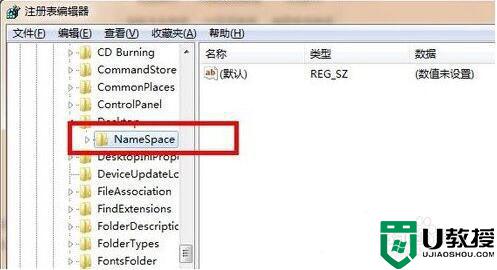
7、在右边空白区域,点击右键,新建项。
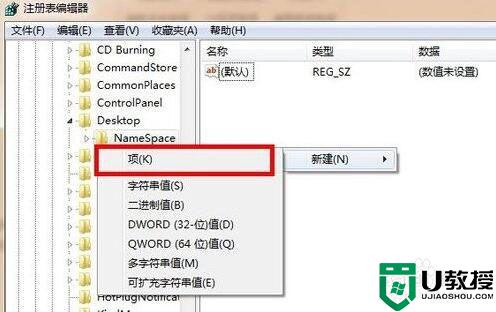
8、点击新建项后,出现如下界面,将新出现的项的名字(红色框框内显示)重命名为“{645FFO40——5081——101B——9F08——00AA002F954E}”------------请注意,要把大括号也带入。
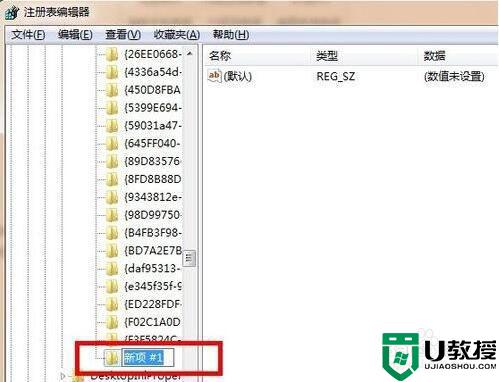
9、点击新建的项,右边会出现默认等显示,右键点击“默认”二字,点击修改,出现如下界面。
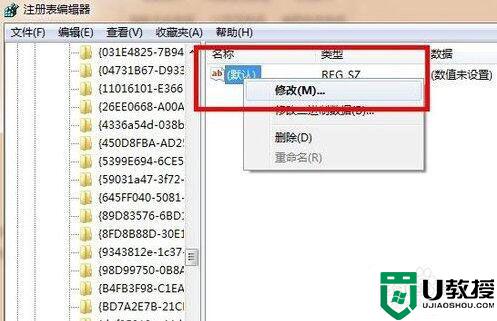
10、点击修改后,出现如下界面,请在数值名称一项中,将“{默认}”修改为“{回收站}”点击确定。
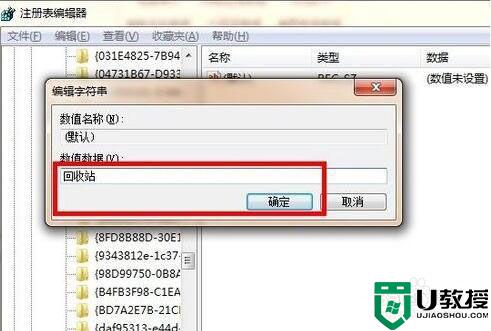
11、重新启动电脑,打开回收站,就会发现清空的内容被恢复了。
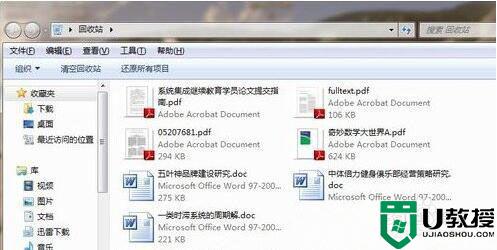
方法二:恢复工具恢复
1、需要先找到这款恢复工具,浏览器直接搜索可以找到这个工具,并且将这个工具下载安装至电脑上,之后我们就可以打开安装完成的工具了。
2、在这个工具上可以看到三个扫描功能,可以使用这三个功能中的一个功能扫描回收站,并且可以将回收站的数据扫描出来。如果只是需要扫描某个文件的话可以使用深度扫描或者分区扫描,这两个扫描功能都可以设置需要扫描的文件类型,减少扫描时间。
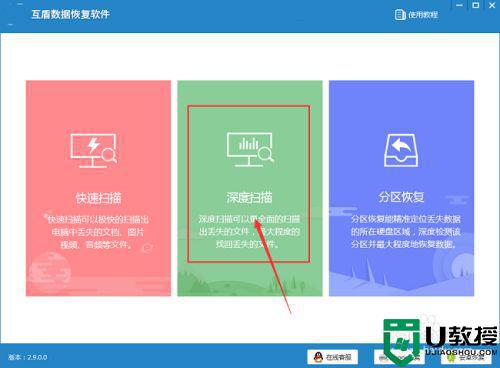
3、选择完功能之后,点击进入下一个界面,在这个界面中可以选择需要扫描的磁盘,也就是回收站的那个磁盘,回收站在哪个磁盘就选择哪个磁盘,然后在设置需要扫描的文件类型,可以选择多种文件类型进行扫描。
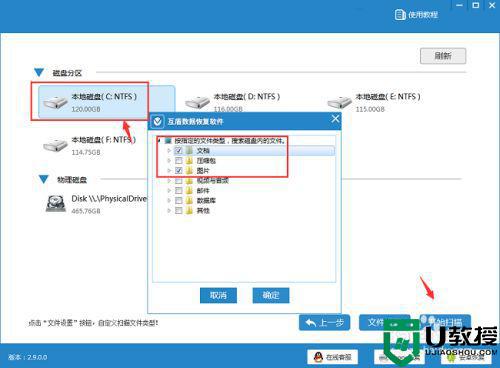
4、之后软件进入扫描状态,软件就会对回收站进行扫描了,在扫描的过程中可以看到已经扫描出来的数据了,在这些数据中只要找到需要恢复的数据就好了,如果没有找到的话可以等软件扫描完成,如果找到了可以直接停止扫描。
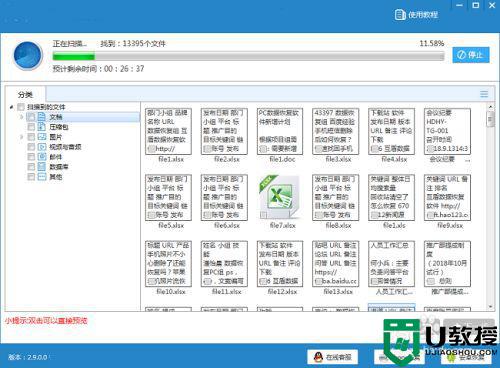
5、之后我们只要选中需要的文件,然后就可以恢复选中的文件了,点击文件即可查看详细内容,看看是否是要恢复的文件,如果是的话就需要选中了,不是的话就不需要选。然后下一步进行恢复文件。
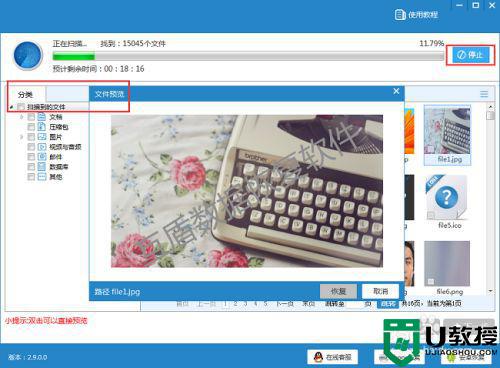
6、然后选择一个文件夹来储存这些需要恢复的文件了,在选择储存位置的时候不要选择回收站所在的磁盘,这样恢复了会将那个磁盘的数据覆盖了,以免发生这样的情况,就选择其他文件夹进行恢复。
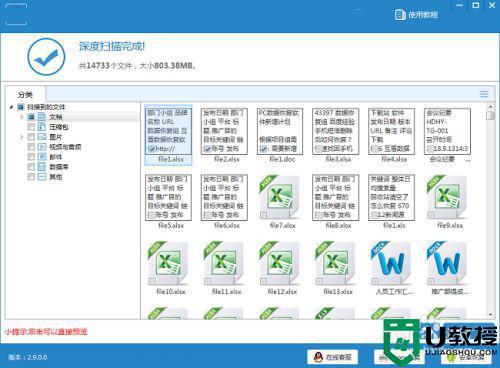
7、以上就是恢复清空回收站的方法了,回收站也不要习惯性清空,几天清理一次就够了。
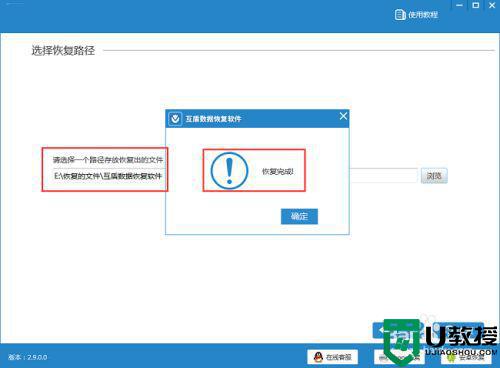
以上就是电脑回收站文件还原的方法,有想还原回收站文件的,可以按上面的方法来进行操作。