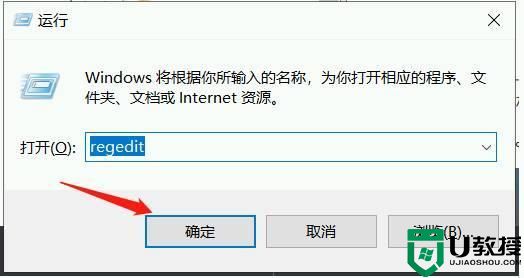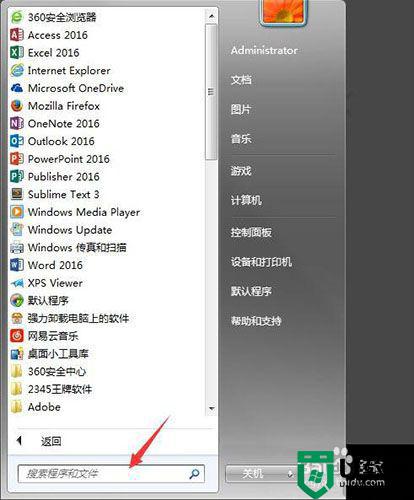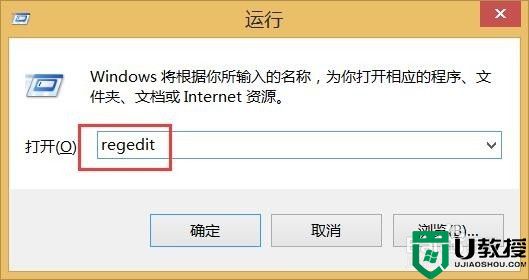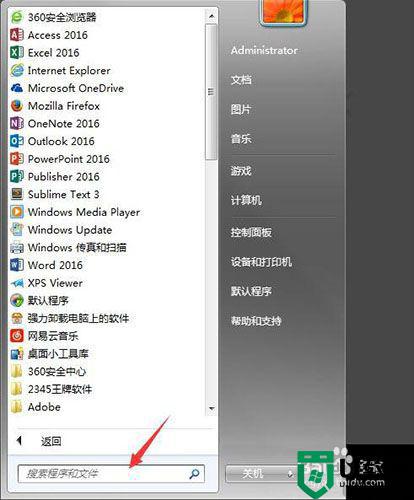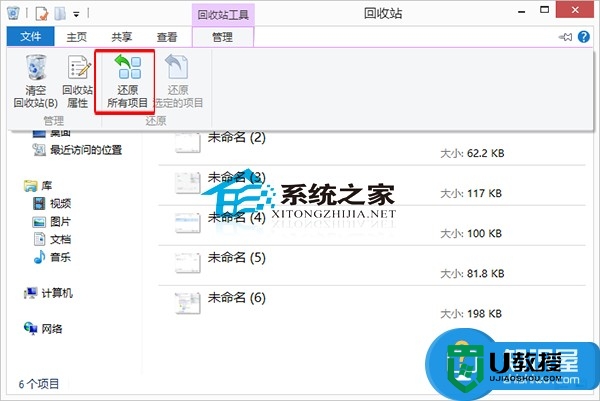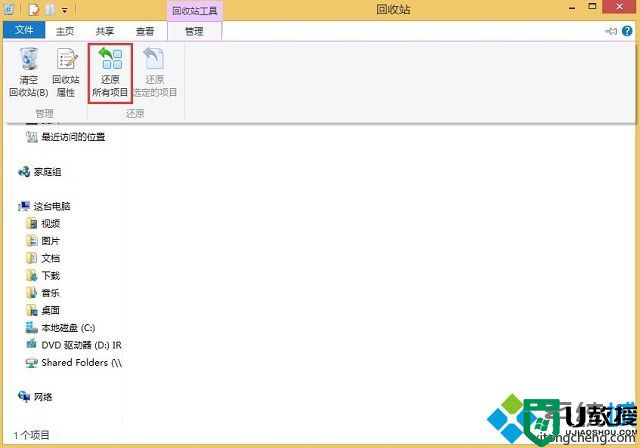怎么还原回收站删除的文件 清空的回收站如何还原
在电脑上,我们都会定期的删除一些垃圾文件,这样可以保证电脑的垃圾不会有很多,但是在删除垃圾文件的时候,也会出现一些错误,就是把有用的人家也给清空了,那么清空的回收站如何还原呢,下面小编给大家分享还原回收站删除的文件方法。
解决方法:
1、首先,我们点击桌面左下角windows图标,然后在展开的窗口点击【运行】。
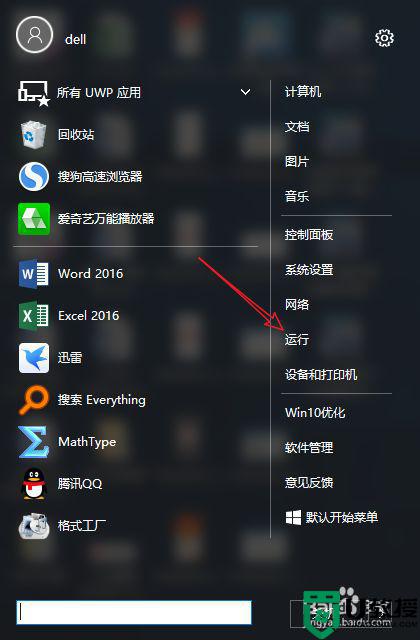
2、我们在输入框中输入【regedit】,点击确定。
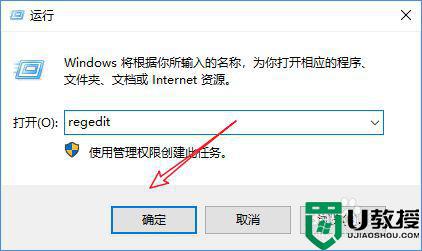
3、打开如图所示窗口后,我们依次展开【计算机】-【HKEY_LOCAL_MACHINE】-【SOFTWARE】-【Microsoft】-【Windows】-【CurrentVersion】-【Explorer】-【Desktop】-【NameSpace】。
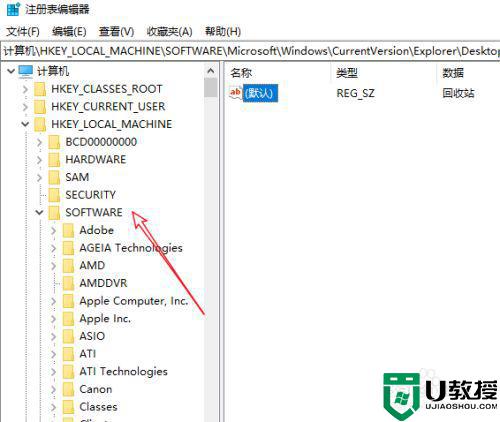
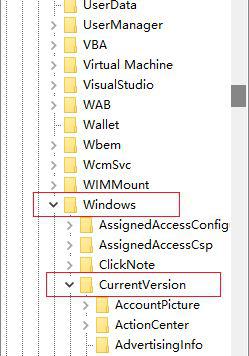
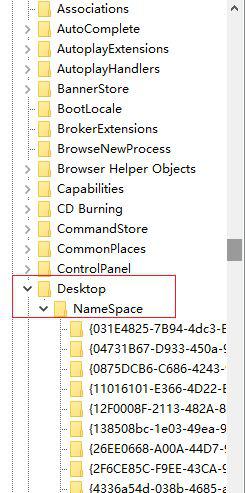
4、找到【NameSpace】后,我们右键点击它,选择新建——项。
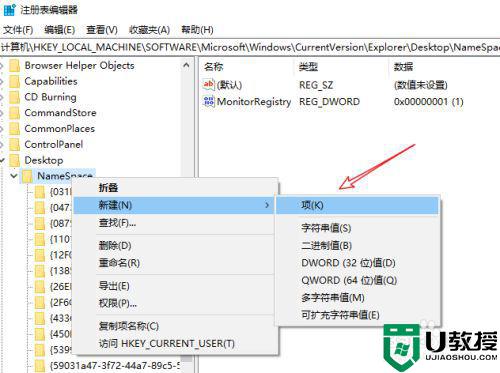
5、我们将这个新建项命名为【645FF040-5081-101B-9F08-00AA002F954E】,然后打开这个新建项,可以看到如图所示【默认】,我们右键点击它选择修改。
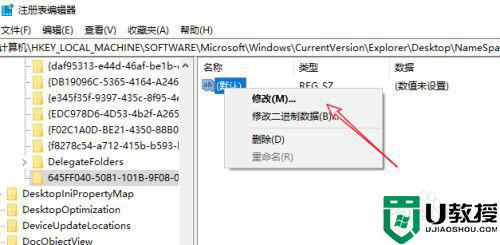
6、将数值数据输入【回收站】点击确定。
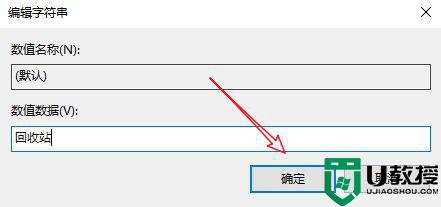
7、然后我们重启电脑再次打开回收站即可看到之前删除的文件了,然后选择需要的文件点击还原即可。
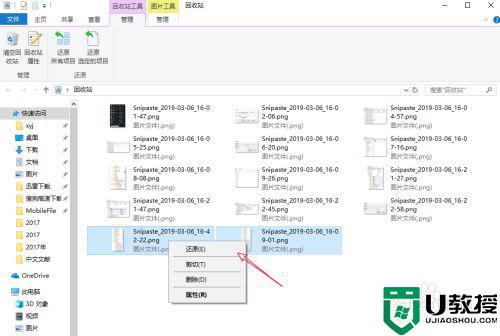
以上就是还原回收站删除的文件方法,有不知道怎么还原的话,可以按上面的方法来进行操作。