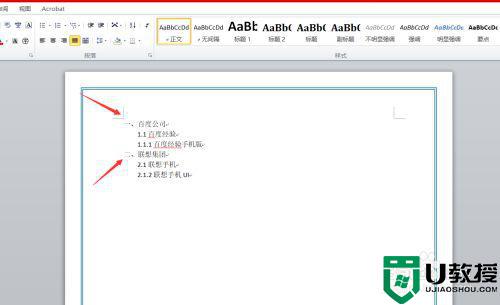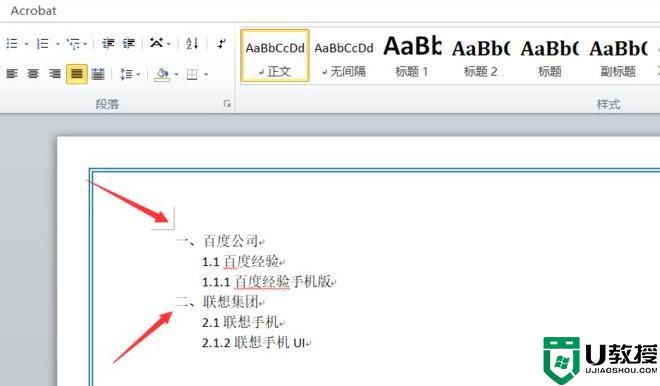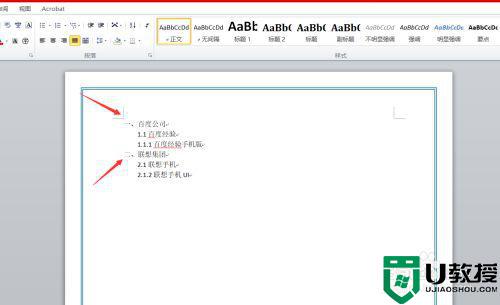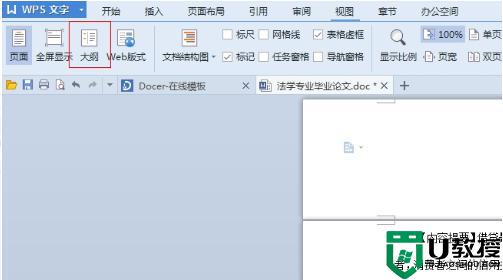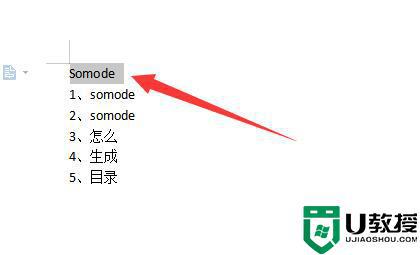如何自动生成目录word word文档怎么自动生成目录列表
在电脑上,我们大多数是使用word来编辑文档的,在编辑是也是需要写下目录的,在word里是有个功能能让内容直接自动生成目录的,那么word如何自动生成目录呢,方法很简单不难,下面小编给大家分享word自动生成目录的方法。
解决方法:
1、首先我们打开word软件,新建一个空白页面,然后在页面中输入三级标题,一级标题为百度公司,二级标题为百度经验,三级标题为百度经验手机版。
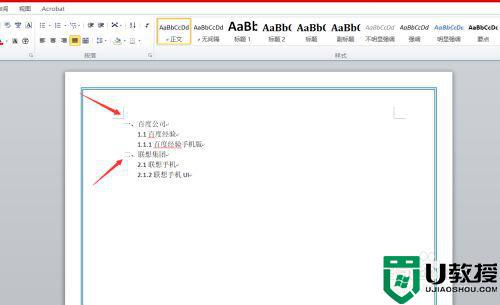
2、接着我们点击开始按钮,然后看到右边的样式,样式主要有标题一,标题二,标题三等。
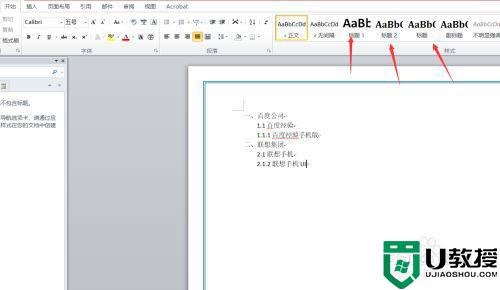
3、首先呢我们选中一级标题文字,然后点击上方的标题一,可以看到百度公司字样已经自动设置成为了标题一的样式。
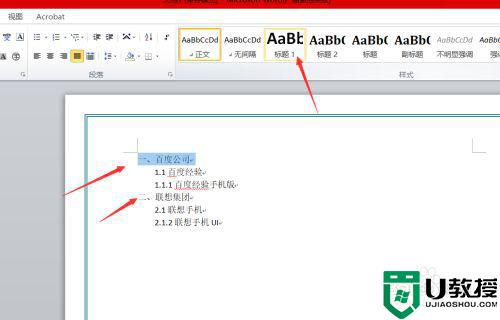
4、再接着我们选中二级标题文字,然后点击上方的标题二即可。
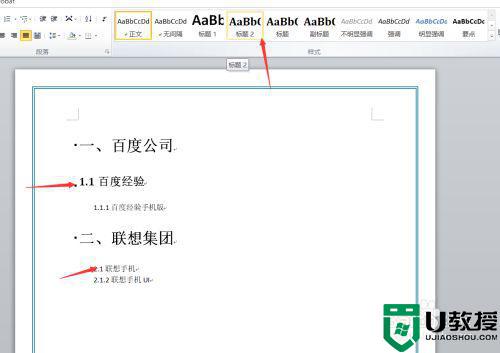
5、接着我们选中三级标题的文字,点上方的标题三即可。
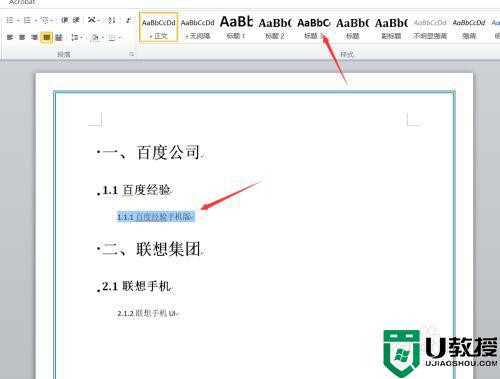
6、当标题设置完成之后,我们点击上方的引用-目录,然后插入我们选中的目录样式即可。
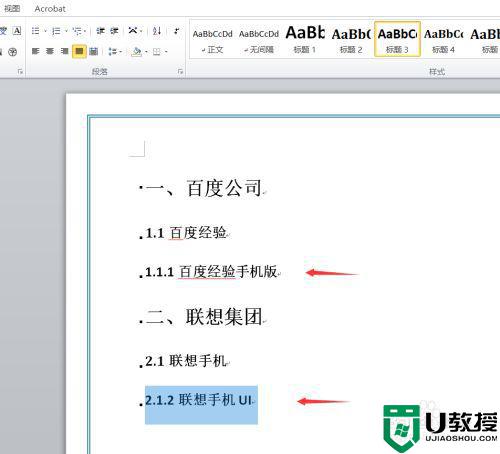
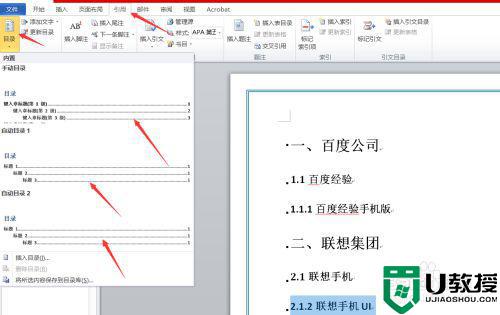
7、我们选好目录样式之后,可以看到前面已经自动生成了目录,每级标题的后面都带有页码。
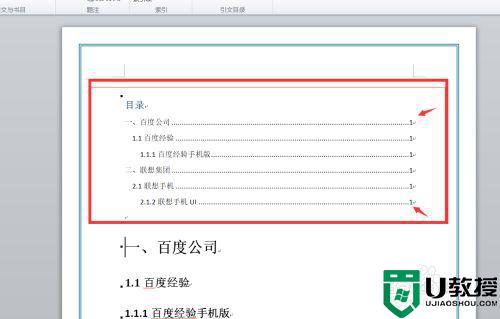
8、最后,如果说我们想要更新目录的话,我们点击上方的引用-更新目录就可以看到出现了更新页面,我们点击确定即可。
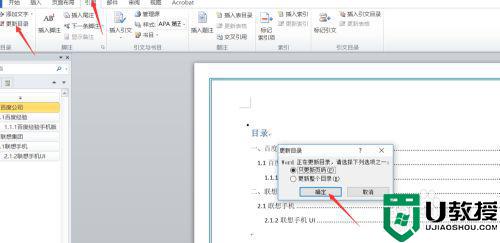
以上就是word自动生成目录的方法,有要让文字内容变成目录列表的,可以按上面的方法来进行操作。