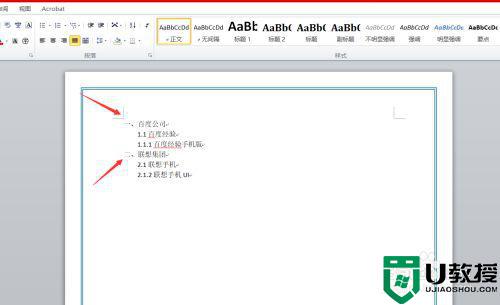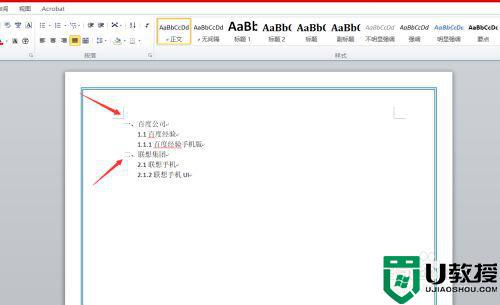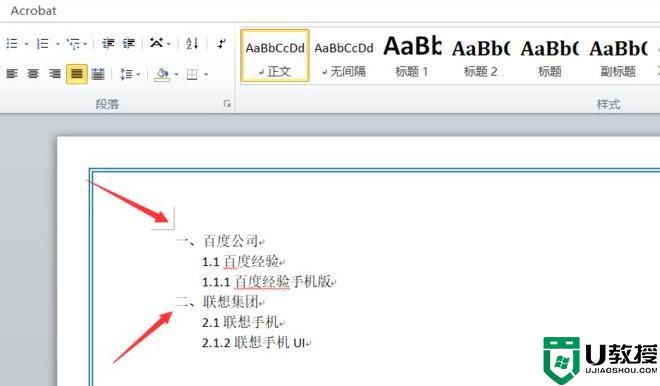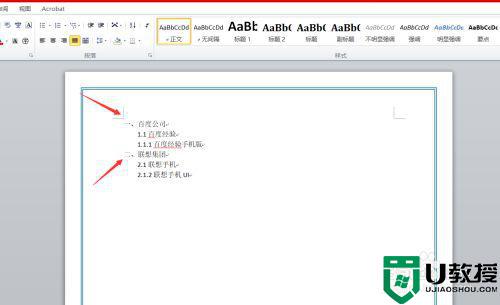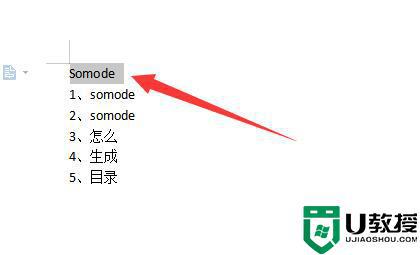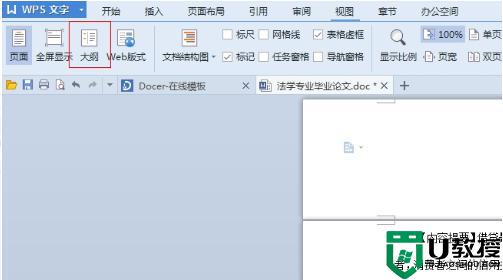word标题写好后怎么生成目录 word如何自动生成目录

工具/原料
系统版本:windows10系统
品牌型号:联想拯救者Y700
word标题写好后怎么生成目录
1、选中一级标题
全部选中一级标题,按住Ctrl键,逐个选择就可以了。

2、设置一级标题
全部选中一级标题后,依次点击【开始】-【段落】-【多级列表】-【定义新的多级列表】级别选为1;接着再点击下方的【更多】,在右侧【将级别链接到样式】设置成【标题1】;在【要在库中显示的级别】设为【级别1】。
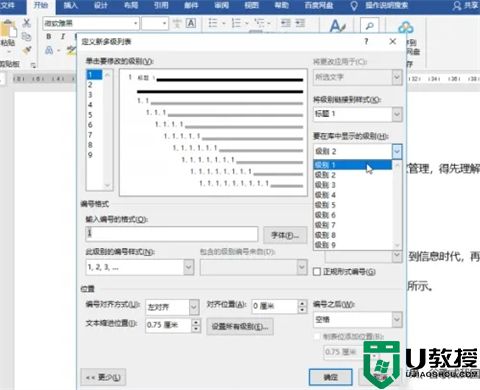
3、选中二级标题
这里与第一步操作是一样的,按住Ctrl键,逐一选择所有二级标题。
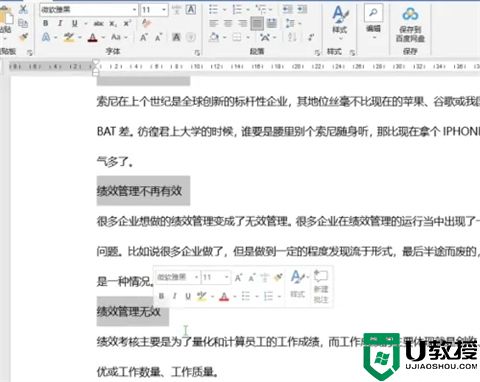
4、设置二级标题
与第二步相同操作:全部选中二级标题后,依次点击【开始】-【段落】-【多级列表】-【定义新的多级列表】级别选为2;接着再点击下方的【更多】,在右侧【将级别链接到样式】设置成【标题2】;在【要在库中显示的级别】设为【级别2】。

5、插入分页
全部设置完成后,我们将光标定位在开头处,依次点击【插入】-【页面】-【分页】。这一步的目的是为了留出空白页供我们生成Word目录。
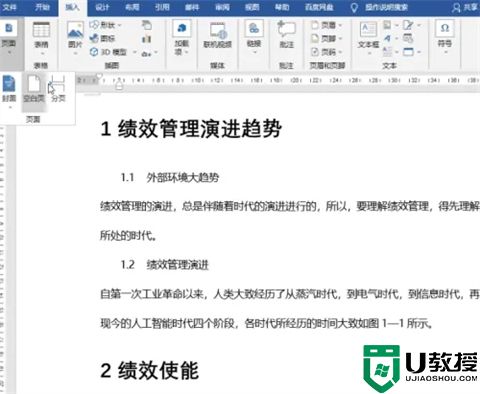
6、自动生成目录
最后依次点击【引用】-【目录】,选择【自动生成目录】,Word目录就自动生成了。
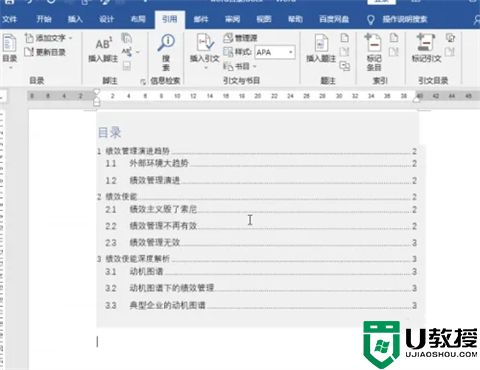
总结:
1、选中一级标题
2、设置一级标题
3、选中二级标题
4、设置二级标题
5、插入分页
6、自动生成目录
以上的全部内容就是系统城给大家提供的word标题写好后怎么生成目录的具体操作方法介绍啦~希望对大家有帮助,还有更多相关内容敬请关注本站,系统城感谢您的阅读!