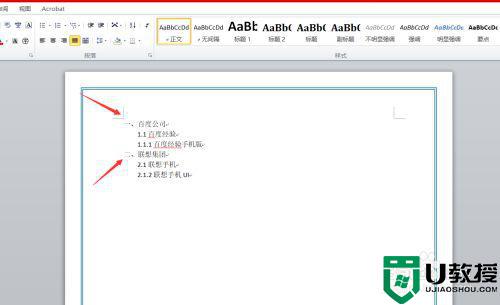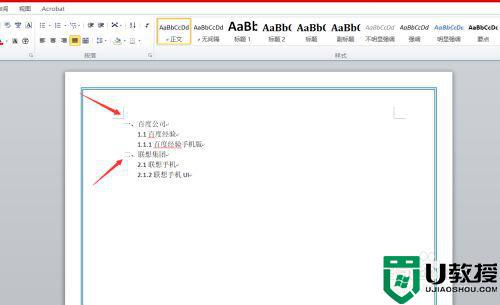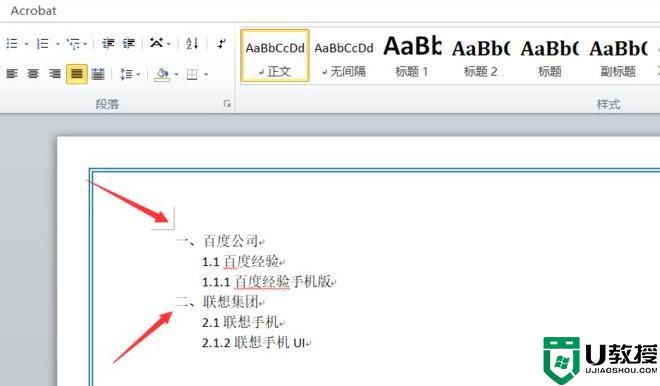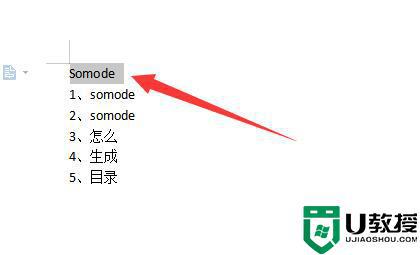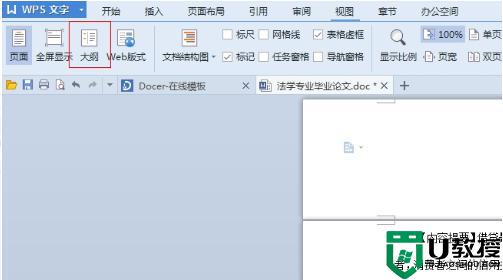word自动目录怎么生成 word自动生成目录的操作步骤
使用word办公软件时,我们经常会在某些文档中插入一个目录,这样可以大大减少我们对文章排版的时间。但有些不熟悉的用户并不是很清楚word自动目录怎么生成,所以针对这一情况,今天本文为大家整理分享的就是word自动生成目录的操作步骤。
操作步骤如下:
1、首先我们打开word软件,新建一个空白页面,然后在页面中输入三级标题,一级标题为百度公司,二级标题为百度经验,三级标题为百度经验手机版,如下图所示。
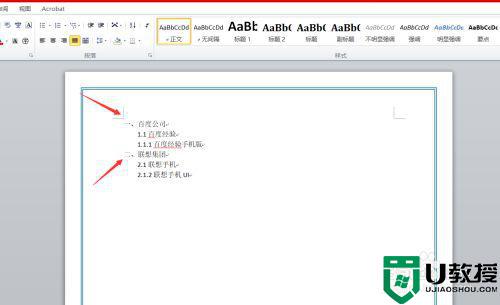
2、接着我们点击开始按钮,然后看到右边的样式,样式主要有标题一,标题二,标题三等。如下图所示。
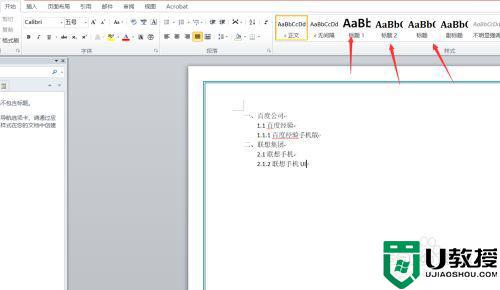
3、首先呢我们选中一级标题文字,然后点击上方的标题一,可以看到百度公司字样已经自动设置成为了标题一的样式。
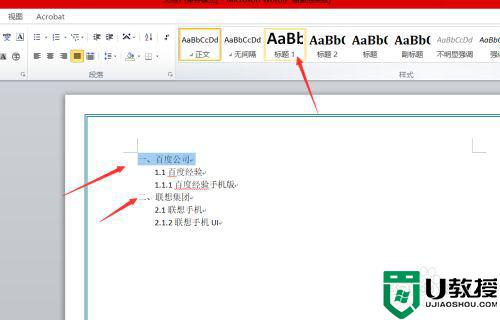
4、再接着我们选中二级标题文字,然后点击上方的标题二即可,如下图所示。
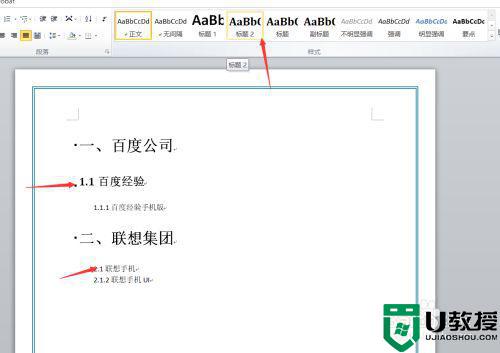
5、接着我们选中三级标题的文字,点上方的标题三即可,如下图所示。
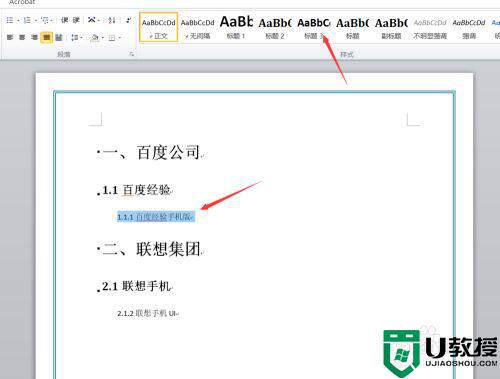
6、当标题设置完成之后,我们点击上方的引用-目录,然后插入我们选中的目录样式即可,如下图所示。
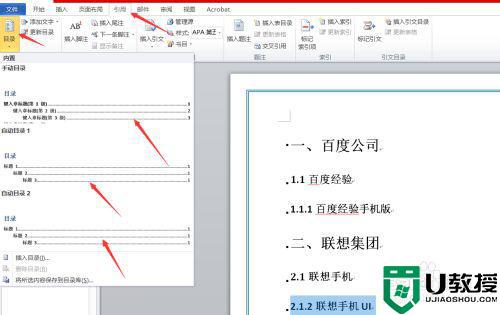
7、我们选好目录样式之后,可以看到前面已经自动生成了目录,每级标题的后面都带有页码。如下图所示。
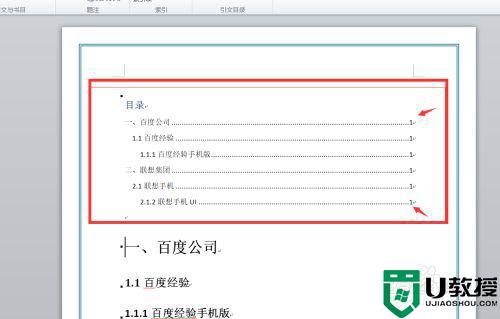
8、最后,如果说我们想要更新目录的话,我们点击上方的引用-更新目录就可以看到出现了更新页面,我们点击确定即可,如下图所示。

上面就是关于word自动生成目录的操作步骤啦,有需要的网友可以按照上的步骤来操作哦。