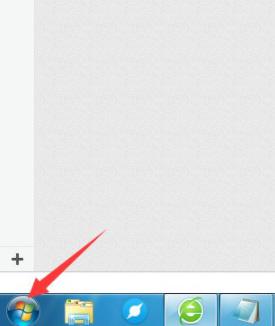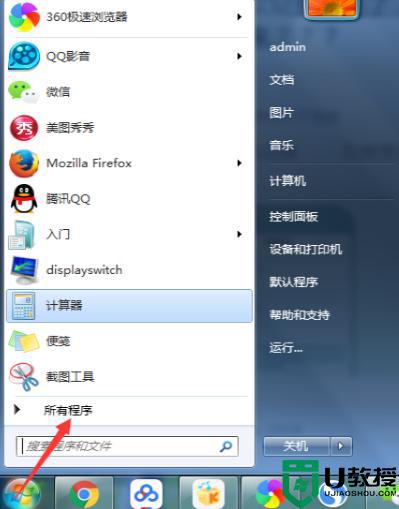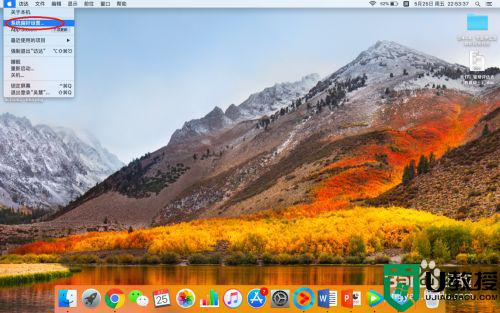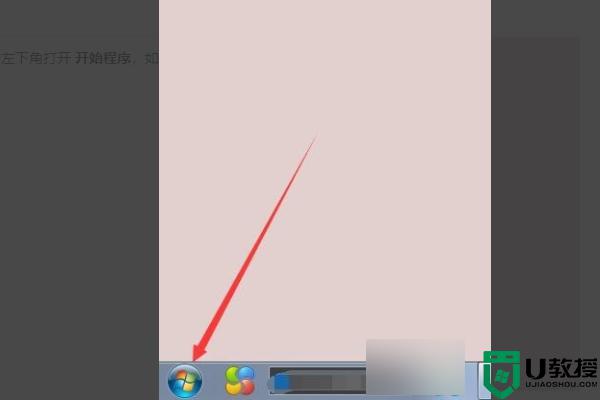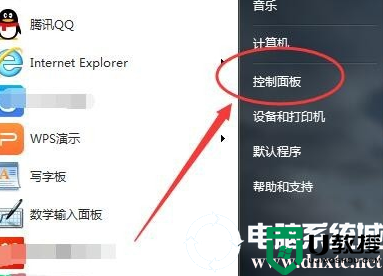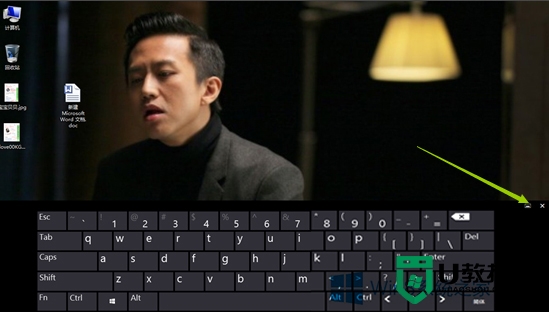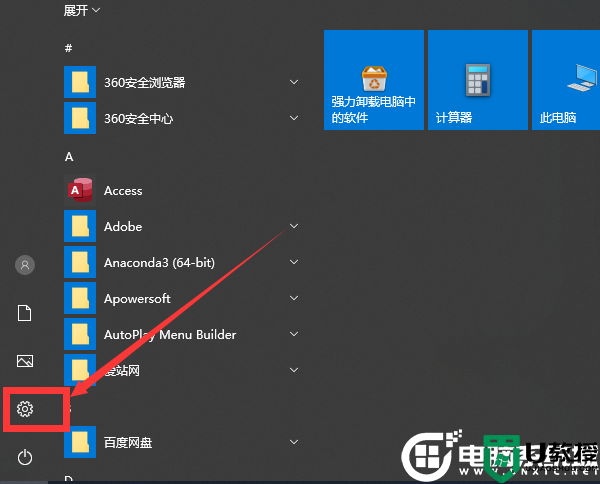电脑虚拟键盘怎么调出来 手把手教你调出电脑虚拟键盘的方法
时间:2021-07-15作者:mei
键盘最常用也是最主要的输入设备,运行电脑都必须要使用到键盘,有时候不小心将键盘损坏,大家可以调出虚拟键盘来使用,缓解一下紧急情况。那么,电脑虚拟键盘怎么调出来?其实方法很简单,今天分享一下教你调出电脑虚拟键盘的方法。

具体方法如下:
1、进入到电脑桌面,我们在桌面下方找到“开始”这个菜单选项,并点击打开。
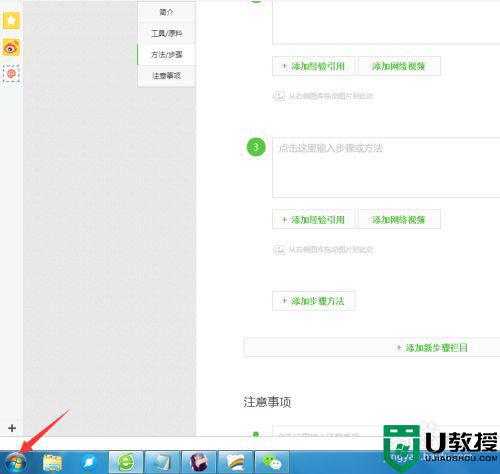
2、在点击打开开始菜单后,弹出上方列表窗口,这里我们找到“所有程序”这个选项,当然也点击打开。
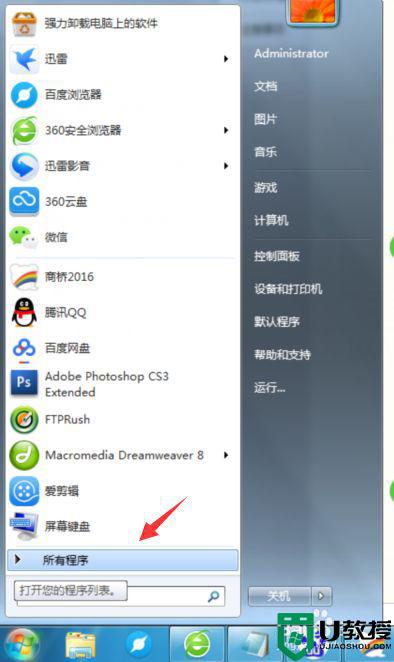
3、然后,在打开来的所有程序列表选项里,我们需要在众多的选项中找到“附件”,并点击打开。
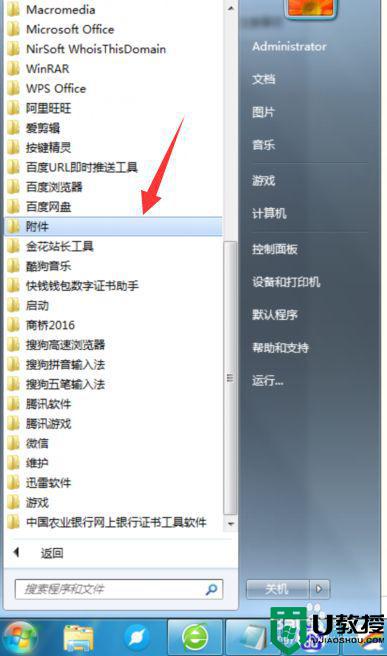
4、接着,在打开进入到的附件管理列表里,我们在最下方找到“轻松访问”的选项,点击它。
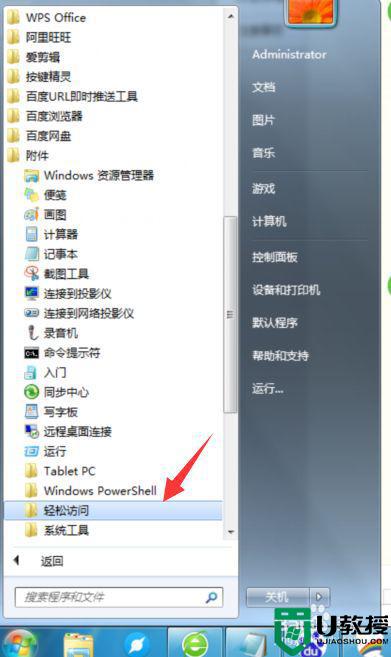
5、紧接着,在我们进入到轻松访问的列表后,我们可以找到一个名称为“屏幕键盘”的功能选项,点击它。
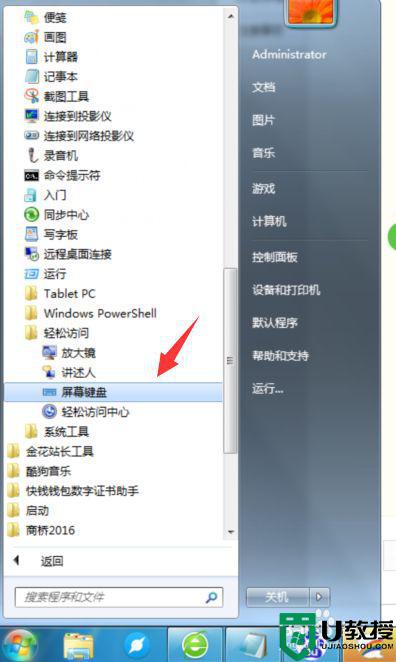
6、最后,在我们点击了这个“屏幕键盘”后,我们的电脑屏幕上马上就出现了一个键盘,这里可以用鼠标点击测试。

以上就是调出电脑虚拟键盘的操作方法,设置步骤简单,感兴趣的小伙伴一起来试试。