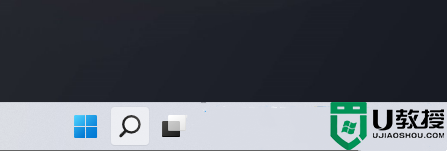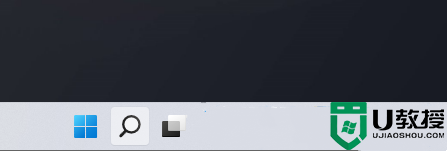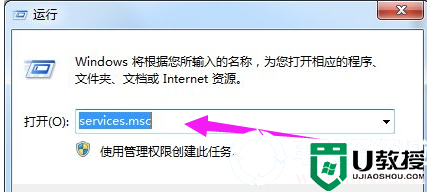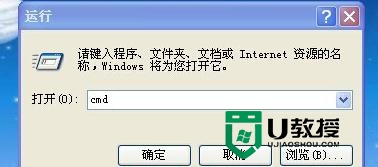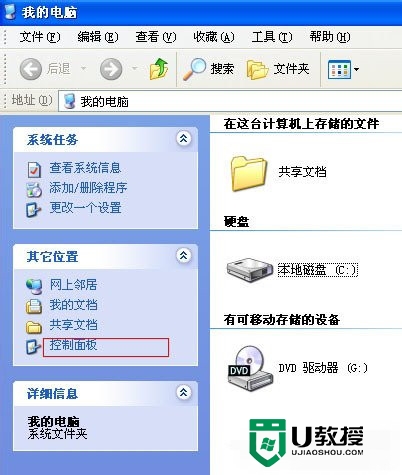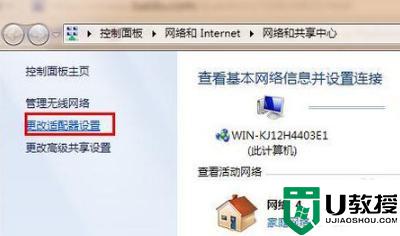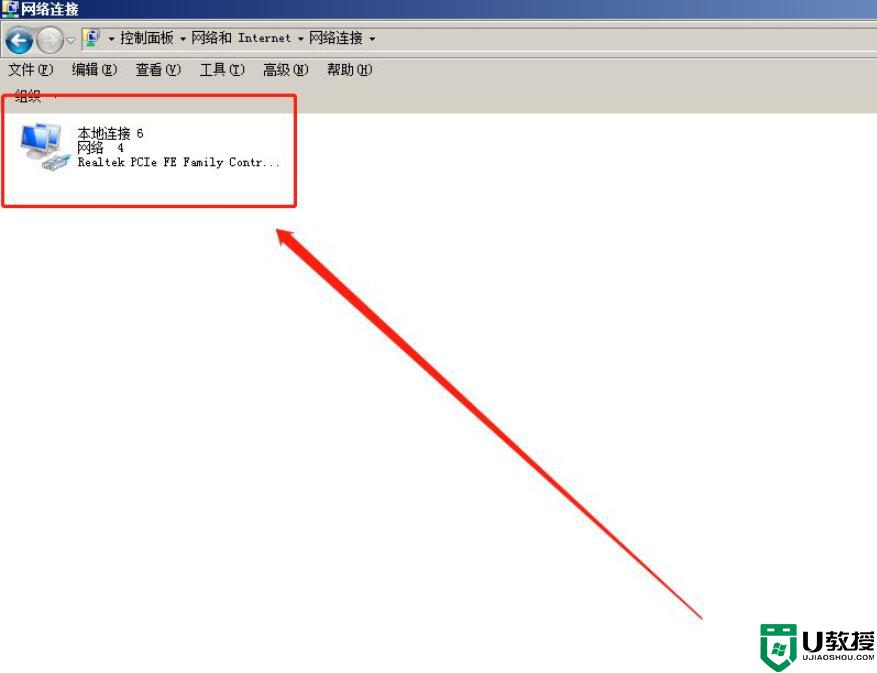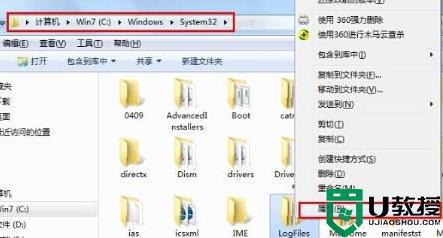电脑宽带连接错误711怎么回事【图文教程】
时间:2015-12-12作者:ujiaoshou
现在的我们几乎每天都要接触宽带,有宽带我们才能上网,如果宽带出现错该怎们办?下面跟大家分享电脑宽带连接错误711怎么回事,有遇到同样问题的用户可以看看。
具体方法如下:
1、打开我的电脑,输入C:\Windows\System32\LogFiles;
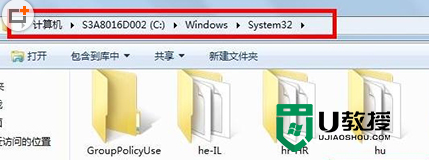
2、然后找到LogFiles文件夹,右键点击文件夹,单击菜单中的“属性”;
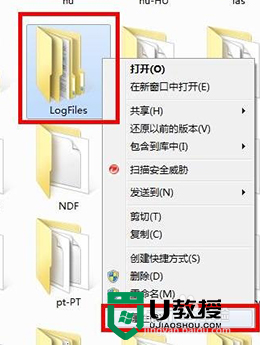
3、将窗口切换到安全这一栏,然后点击下方的高级按钮;
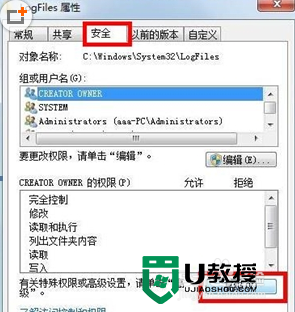
4、将界面切换到所有者这一栏,然后点击下方的编辑按钮;
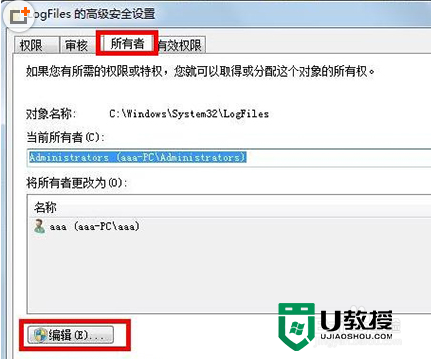
5、选中自己目前使用的账户,然后点击下面的确定;
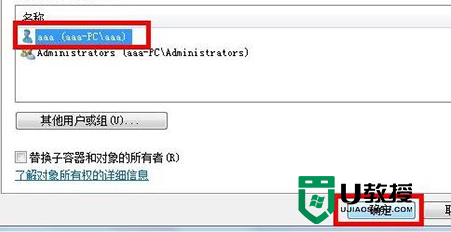
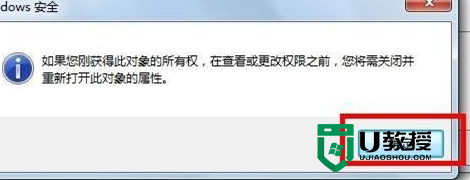
6、返回桌面,右键点击计算机选择管理;
7、然后在管理的界面中,我们在左侧的菜单中找到服务这一项并单击;
8、然后在右边的窗口中找到Remote Access Auto Connection ManagerRemote,右键点击,选择启动即可。

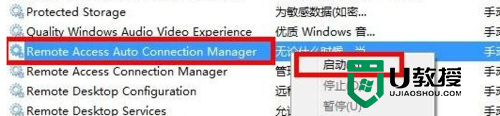
以上就关于电脑宽带连接错误711怎么回事的全部内容,解决的方法有点复杂,但是如果遇上宽带问题,用户又着急用网络就只能自己动手处理了。觉得有用的话就收藏起来吧。