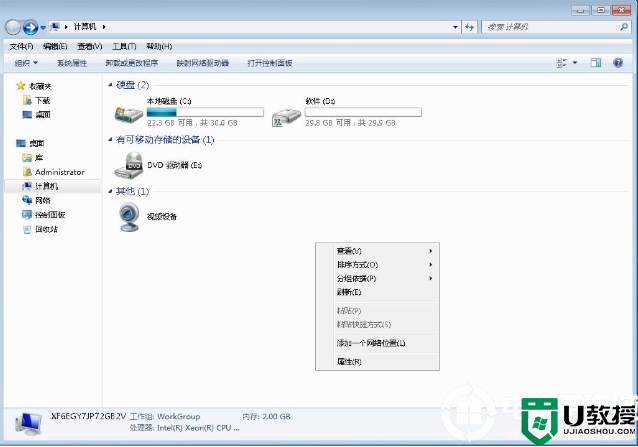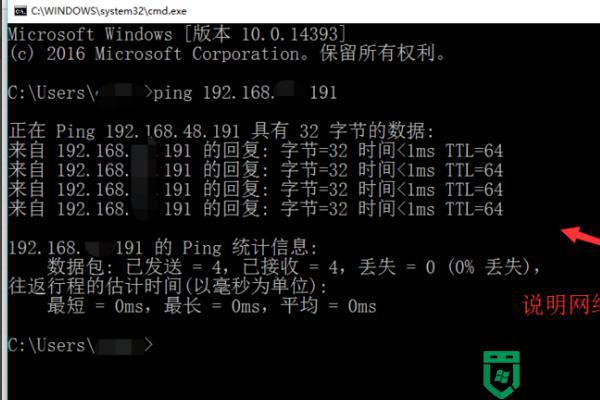电脑共享打不开怎么办 电脑共享文件打不开怎么解决
在电脑上,有很多用户在共享文件,但是有用户在共享文件的时候,却遇到了共享打不开的问题,那么电脑共享打不开怎么办呢,可能是系统权限问题或者是系统没设置好,下面小编给大家分享电脑共享文件打不开的解决方法。
解决方法:
1、鼠标双击打开“计算机”窗口,在“组织”下拉菜单里点击“文件夹和搜素选项”。
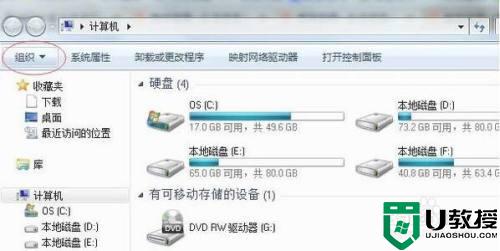
2、在打开的“文件夹和搜素选项”框中,左上角有个“查看”按钮,单击“查看”,在下拉菜单中找出“使用共享向导(推荐)”,取消勾选“使用共享向导(推荐)”,然后点击下方的“确认”按钮。
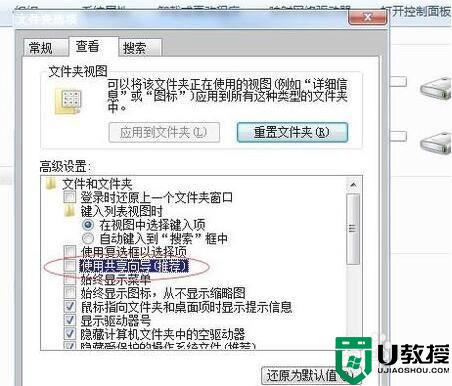
3、鼠标双击“网络”窗口,选择“网络和共享中心”按钮,单击打开。
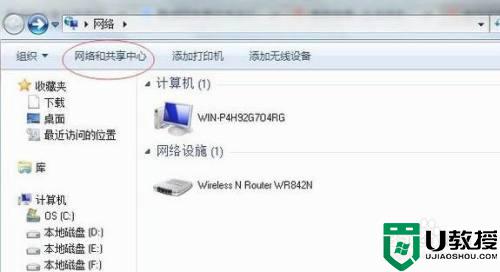
4、在“网络和共享中心”中找到“本地连接”,单击“本地连接”会弹出一个窗口,单击下方的“属性”按钮。
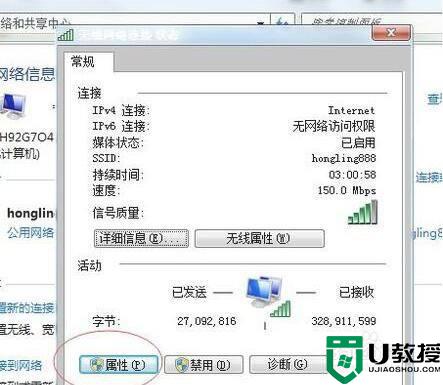
5、在“属性”框中勾选“Microsoft 网络客户端”,然后点击“确认”按钮。
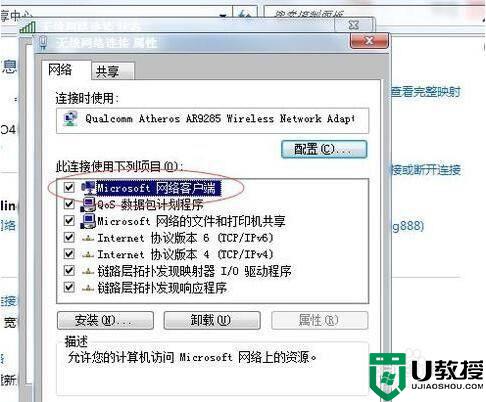
6、双击打开“计算机”窗口,点击下方的“系统属性”按钮。
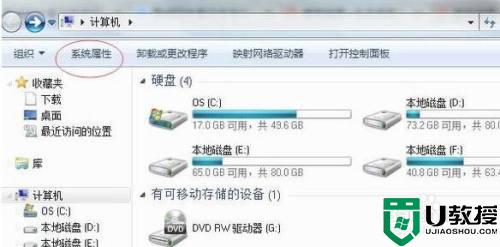
7、在“系统属性”窗口中,单击左上方的“高级系统设置”按钮。“高级系统设置”框中选择“计算机名”,单击打开。
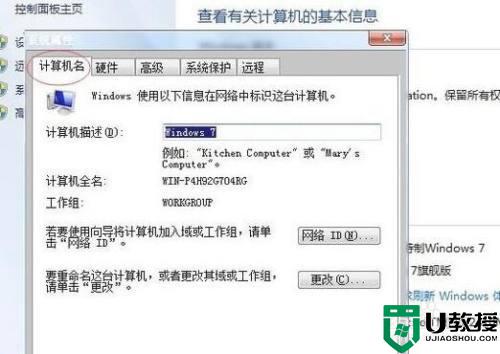
8、在“计算机名”框中,单击“更改”按钮,在此将局域网中相互共享文件的计算机设置在同一个“工作组”中。
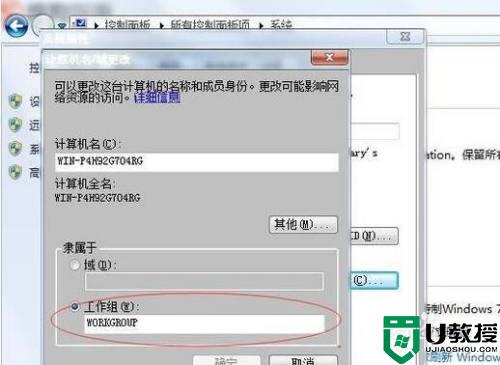
9、右击要共享的文件,在弹出的窗口中,选择“属性”按钮,单击打开“属性”按钮,在“属性”框中选择“共享”。
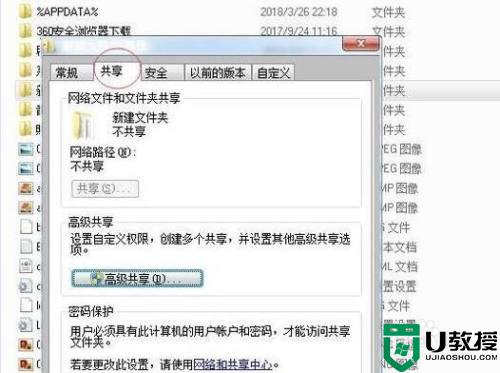
10、在“共享”菜单中选择“高级共享”,单击打开“高级共享”,勾选“共享”此文件夹,单击“权限”。
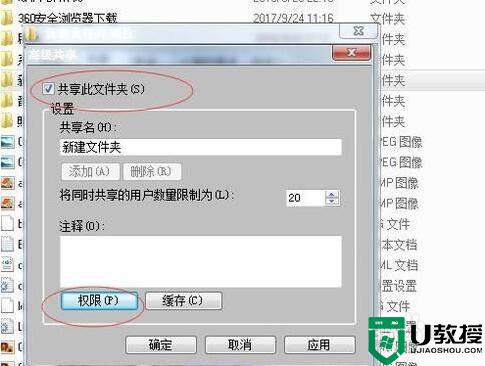
11、在“共享权限”下,勾选需要的权限,点击“确认”就可以了。
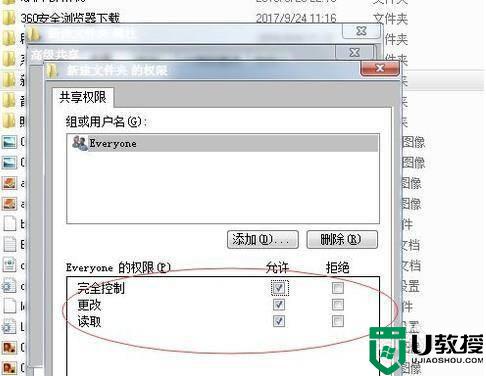
以上就是电脑共享打不开的解决方法,同样遇到共享文件打不开的,可以按上面的方法来进行解决。