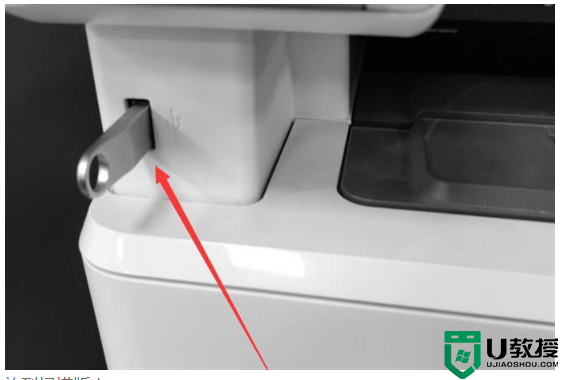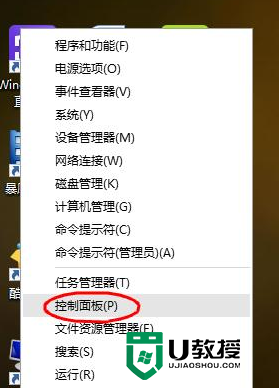xp系统打印机怎么扫描,xp打印机扫描到电脑的方法
时间:2016-07-26作者:ujiaoshou
xp系统电脑连接打印机,除了可以打印文件外,还可以扫描资料。那么xp系统打印机怎么扫描?需要哪些步骤?下面小编就跟大家说说xp打印机扫描到电脑的方法,有需要的用户可以看看。
xp打印机扫描到电脑的方法:
1、打开连接电脑的打印机;
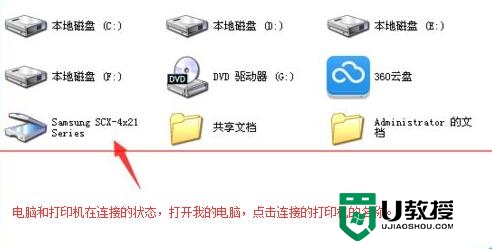
2、点击打印机后,选择“扫描仪和照相机向导”,然后点击确定;
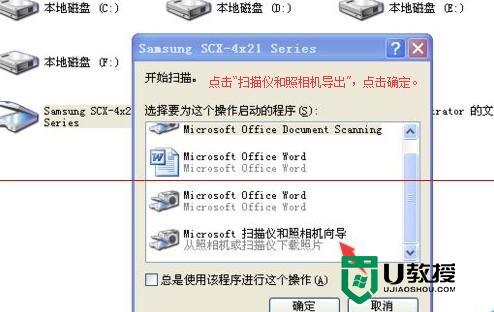
3、点击下一步;
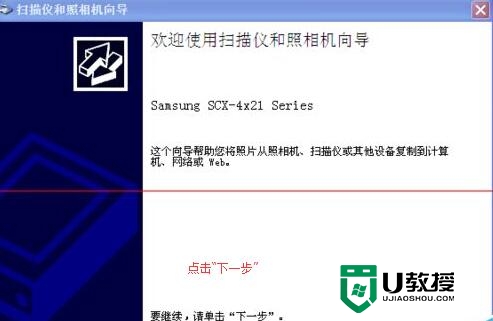
4、设置好图片的属性;
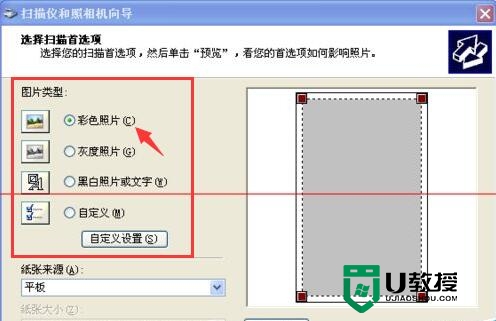
5、命名,格式,以及保存地址的设置;
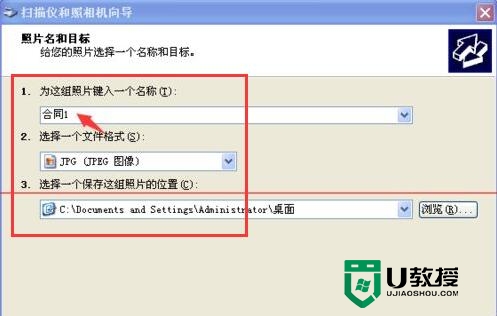
6、然后就能开始扫描了
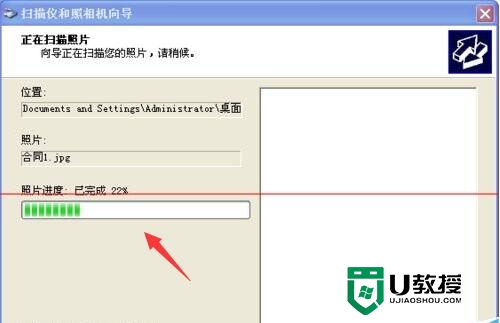
7、选择你需要的选项;
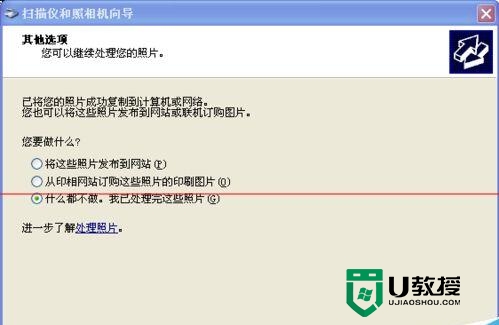
8、完成设置啦。
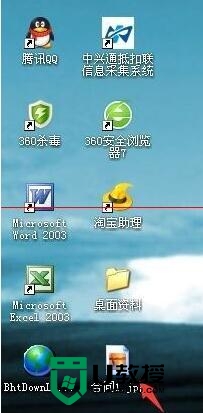
打印机扫描怎么用?打印机或者复印机只要和电脑是联机的,扫描合同、章程、组织机构代码等等都是可以,需要的朋友可以参考下。以上便是打印机扫描教程怎么用的教程,希望大家能够通过本文学会如何使用打印机,从而更好地运用到实际生活中。更多Windows教程资讯请关注www.ujiaoshou.com 。