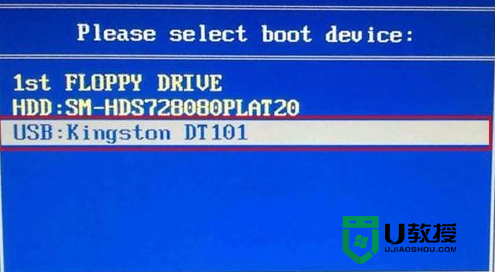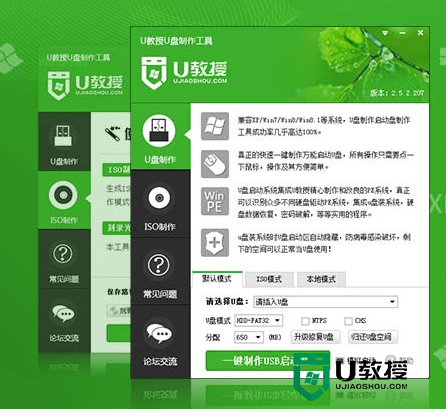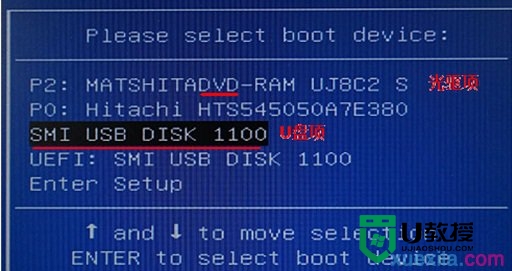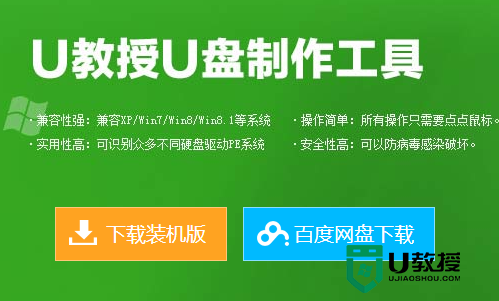华硕笔记本usb启动盘装win8系统的教程【图文详解】
时间:2016-10-13作者:ujiaoshou
华硕飞行堡垒FX-Plus战争雷霆典藏版的外观设计足够个性。机身外壳和键盘面加入的大量游戏纹饰,使得机身更为时尚,相信会受到不少游戏发烧友的欢迎。今天,小编就以该型号电脑为例子来为大家介绍华华硕笔记本usb启动盘装win8系统的教程,有兴趣的朋友们可以看看哟。
1、把已经制作好的U盘连接到USB电脑处,重启电脑的时候,出现开机画面时迅速按下启动快捷键,进入bios页面中,按下回车键。
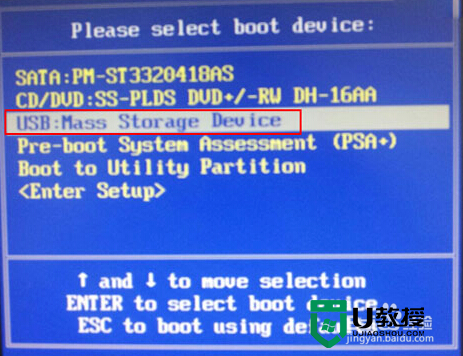
2、进入U教授主菜单,我们选择【01】,按回车键进。
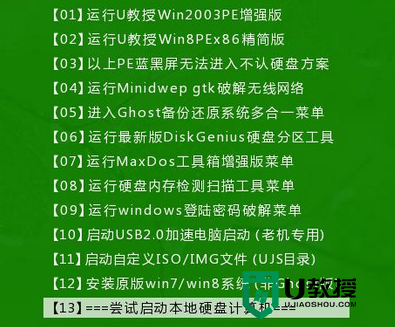
3、进入PE系统页面后,双击打开“u教授PE一键装系统”工具页面,点击“打开”找到之前已经下载好的镜像文件夹。
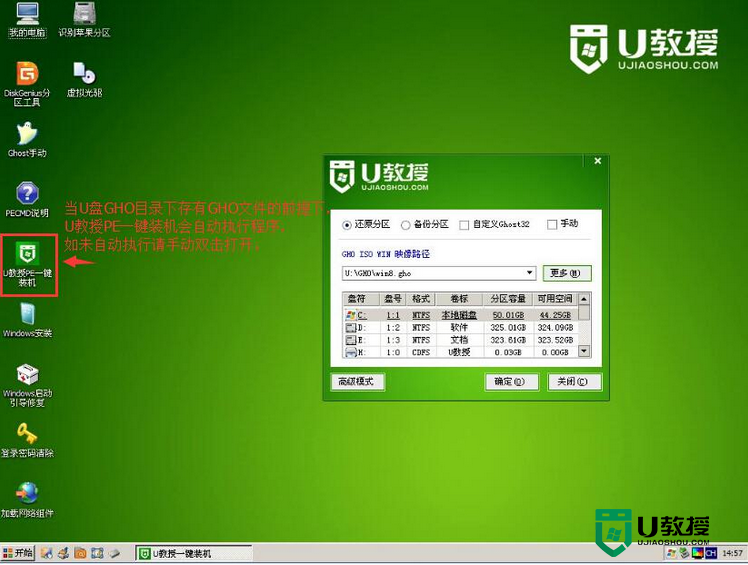
4、系统会默认选择C盘为安装盘,只需要点击“确定”即可。
5、随后弹跳出的提示框,直接点击“确定”开始释放镜像文件夹。
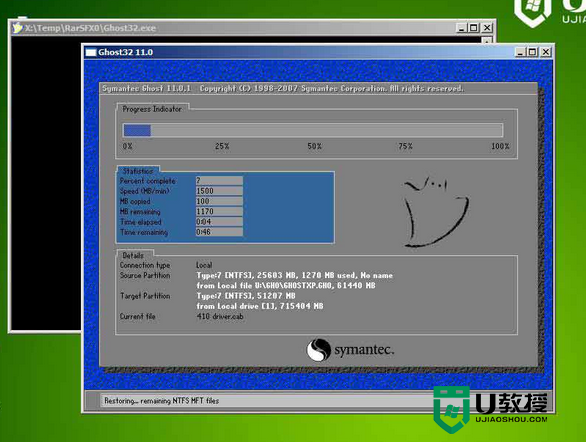
6、释放完成后电脑会自动重启电脑,只需要等待最终安装完成就可以了,直到看到安装完成的桌面就成功了。
【华硕笔记本usb启动盘装win8系统的教程】这就跟大家分享完了,如果还有其他的电脑操作的问题,或者一键U盘装系统的疑问,都可以上u教授官网查看。