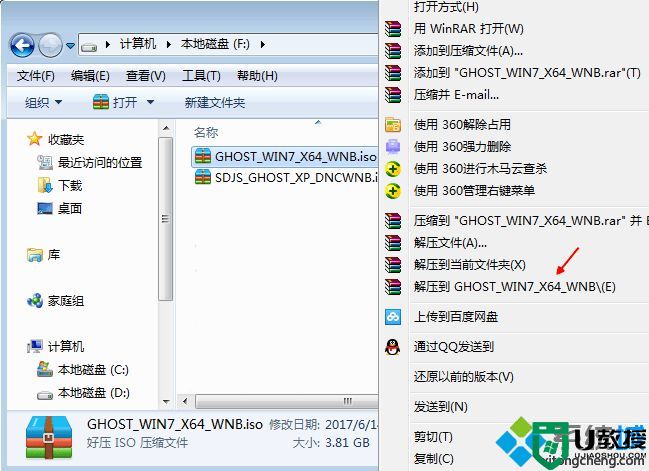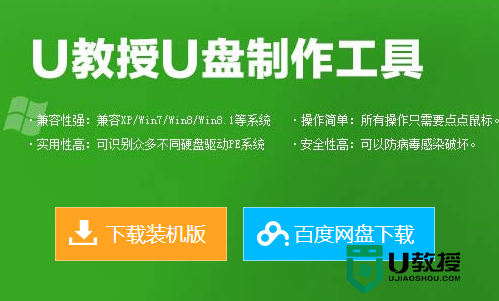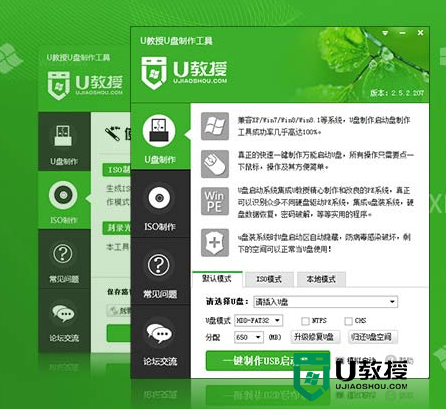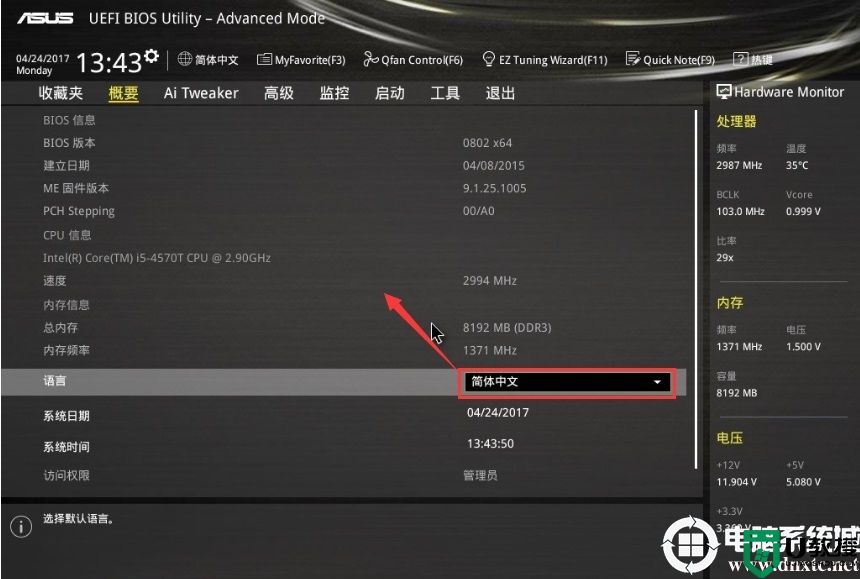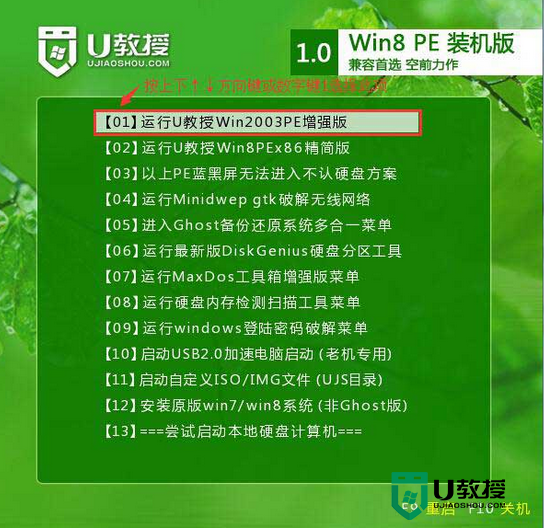win11镜像安装教程
1.可以正常开机使用的电脑;
2.优质的windows11系统资源,点击下载:windows11各版本大全。
3.胖爪装机大师软件,点击下载:胖爪装机大师。
二、镜像重装win11系统重要提示
1.系统安装会覆盖原有系统c盘的文件,要提前做好资料的备份。c盘以外的系统硬盘程序不受到影响。(确定自己的系统盘是哪个,可能有的用户不是C盘,切记!!)
2. 装机过程中碰到任何问题,都可以进入胖爪装机大师(https://zj.xitongcheng.com/)的首页,通过QQ群:519083968 、微信公众号等形式资讯客服人员。
三、下载win11系统一键重装工具
1.点击胖爪装机大师主页链接(https://zj.xitongcheng.com/chongzhuang.html):胖爪装机大师。部分浏览器进入该页面会报错,直接继续访问。进入主页点击软件下载(如图一),注意不要将胖爪装机大师安装到系统盘中(如图二),一般是指除了C盘以外的盘符;
图一
图二
2.软件下载完成后,根据自己所下载的位置,双击该软件,点击运行,软件就会自动完成安装(如图三)。安装完成后,胖爪装机大师会弹出相应的界面(如图四);
图三
图四
四、一键重装windows11系统
1.安装完成之后,点击程序中的“自定义安装”,如图五;
图五
3.胖爪装机大师会检测到我们之前已经下载好的win11系统,该系统格式后缀为windows11_64_2022_7.iso。如图六;
图六
4.选中windows11文件,点击下一步,如图七;
图七
5.选中其中后缀为gho的文件,继续点击下一步,如图八;
图八
6.点击之后,软件会自动下载pe模块,如图九。安装pe模块后,软件会自动进行配置,并进入安装步骤。如图十。到系统安装完成之前用户不需要任何操作。
图九
图十
8.配置完成后系统会自动进行pe模块对系统文件进行读取,如图十一。读取完成之后,系统正式进入自动安装环节。等待十分钟左右就可以完成windows11系统的安装,如图十二;
图十一
图十二
9.进入桌面后,点击桌面的系统安装后必看(图十三)方便后续的使用windows11系统。
以上就是win11iso镜像怎么安装的详细介绍说明了,希望对各位用户们有所帮助。