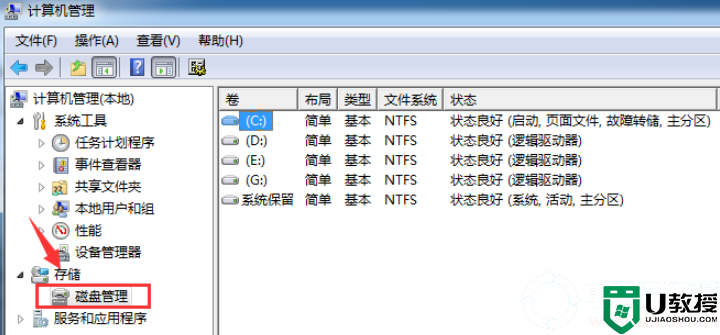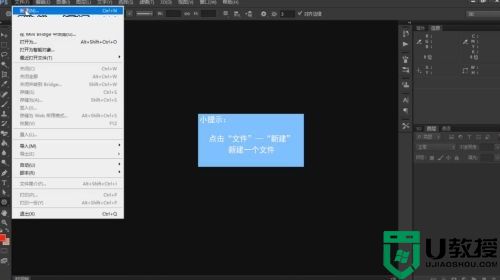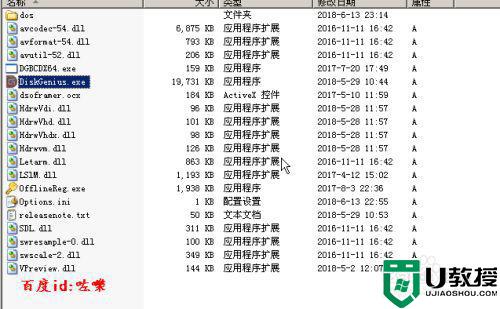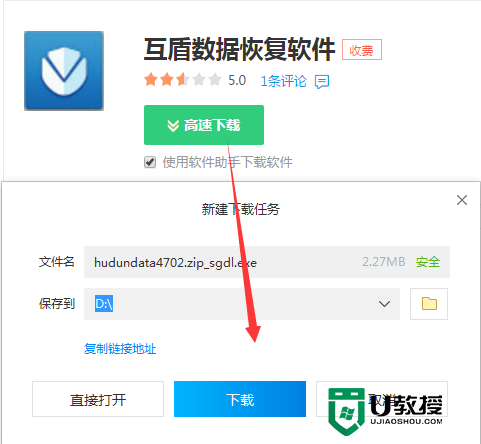如何在Win10中调整分区大小而不丢失数据?
2. 右键点击要扩展的分区(这里是系统分区:C分区),然后选择“扩展卷”。
3. 你将进入“扩展卷向导”界面,点击“下一步”。
4. 指定要添加到C分区的可用空间,然后点击“下一步”。
5. 点击“完成”,然后等待几秒钟以完成操作。
磁盘管理缩小Win10分区
1. 右键点击要缩小的分区,选择“压缩卷”。
2. 在窗口中输入要压缩的空间量,然后点击“压缩”。
分区缩小后,你会发现分区后有一个新的未分配空间。你可以使用未分配的空间创建新分区或者扩展到其它分区。
以上是使用系统自带工具调整分区大小的方法,虽然有效,但不够灵活,并且操作比较复杂。有没有更简单轻松的方法呢?有!你可以使用专业免费的磁盘管理软件 - 傲梅分区助手。
分区助手无损缩小和扩大Win10分区
1. 启动傲梅分区助手,在主界面中,选择你要移动的分区,右键点击该分区,然后选择“调整/移动分区”。
2. 将选定的分区拖到右端末,然后点击“确定”。
3. 你可以预览与C分区相邻的未分配的空间。右键点击C分区,然后选择“调整/移动分区”。
4. 向右拖动C分区以使用未分配的空间扩大它,然后点击“确定”。
5. 完成后回到主界面,你可以点击左上方的“提交”查看操作预览,确认无误后点击“执行”等待完成即可。
分区助手无损合并分区
有时候当一个分区太小时,我们可以将它与相邻的分区合并,分区助手的合并分区功能来合并磁盘,并且不需要删除任何数据。
1. 启动傲梅分区助手。右键单击要合并的分区,选择“合并分区”。
2. 然后选择相邻的分区,点击“确定”。
3. 返回主界面,单击“提交”预览操作,然后单击“执行”开始合并分区。