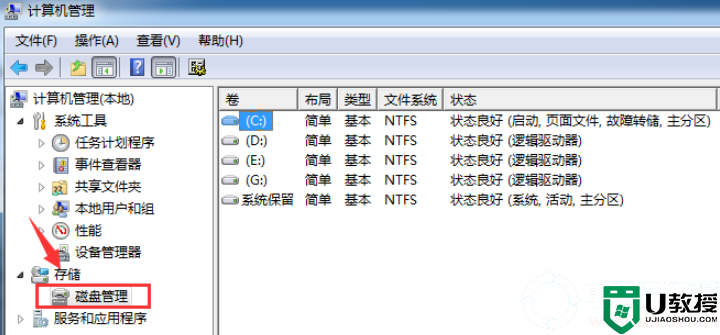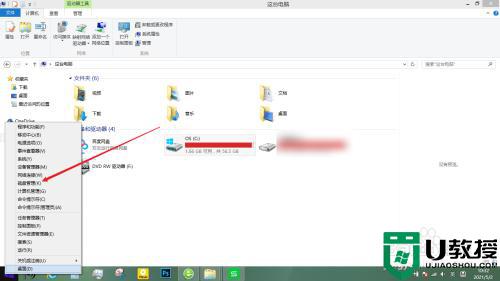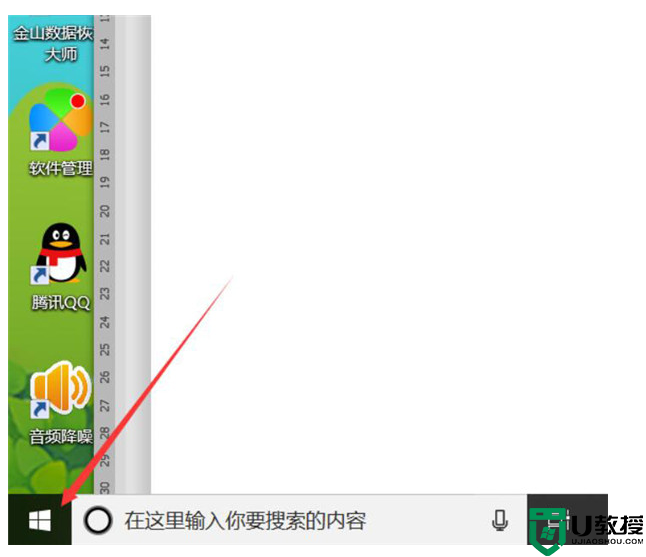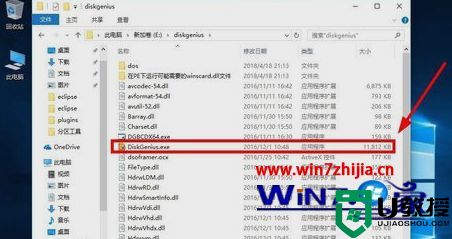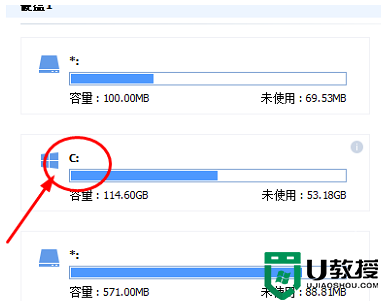如何使用disk genius调整分区大小c盘
DiskGenius是一款磁盘分区及数据恢复软件,能够支持对GPT磁盘(使用GUID分区表)的分区操作,除具备基本的分区建立、删除、格式化等磁盘管理功,因此一些用户想要调整c盘大小时就可以通过disk genius来调整,那么如何使用disk genius调整分区大小c盘呢?下面小编具体来告诉大家操作方法。
具体方法:
1、准备工作首先去网上下载一个diskgenius分区工具,如图。找到disgenius 注意64位和32位软件不一样
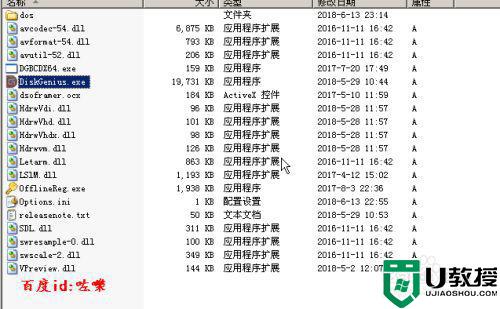
2、确认系统C盘空间在扩容之前,我们先看下当前的C盘空间
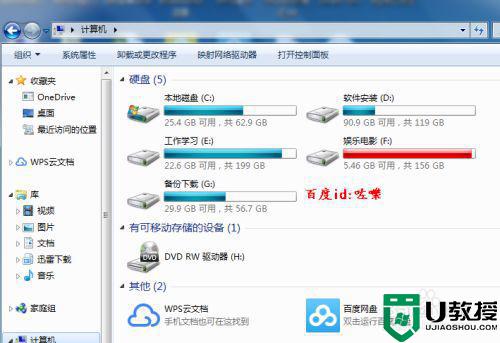
3、使用diskgenius进扩展C盘打开diskgenius软件,找到如图可以列出当前系统的分区情况
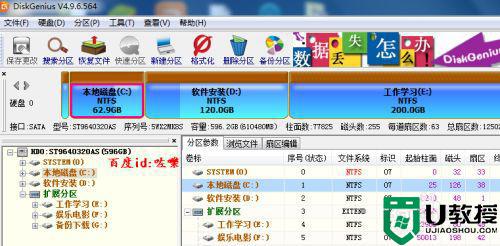
4、然后找到菜单栏---分区---扩容分区选项,如图
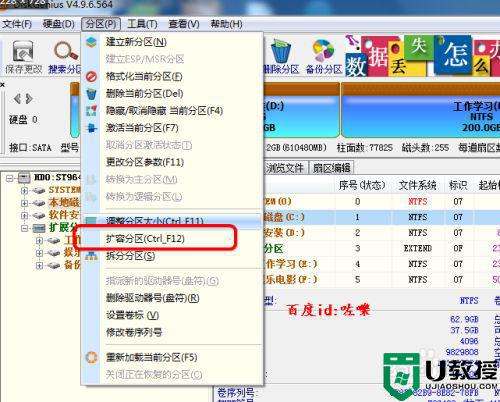
5、缩小分区既然要扩容C盘,那么空间从哪里来呢,要先选择一个可以缩小空的分区
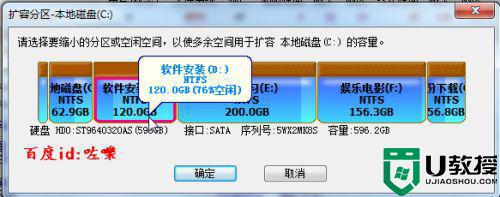
6、确认分区
比如这里左左选择D盘空间空闲分一部分出来,然后划分到C盘
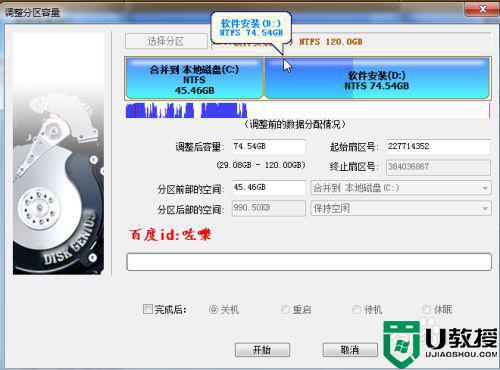
7、扩容分区容量接着就是设置缩小的分区磁盘容量,也就是要扩容到C盘的大小
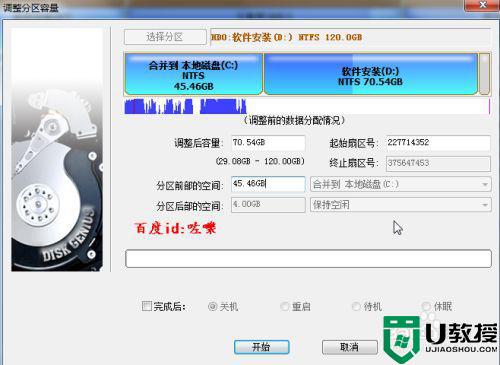
8、执行扩容确认没有问题之后,点击开始。 然后弹出对话框确认,就开始执行扩容了
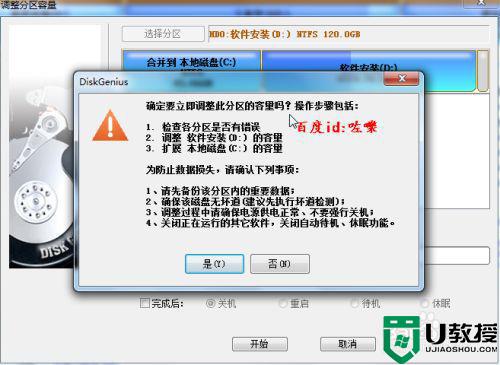
9、注意可扩容分区一定要有足够的空闲空间,此外扩容期间不要做任何操作。包括重启注销系统,等
上述就是关于使用disk genius调整分区大小c盘操作方法了,还有不清楚的用户就可以参考一下小编的步骤进行操作,希望能够对大家有所帮助。