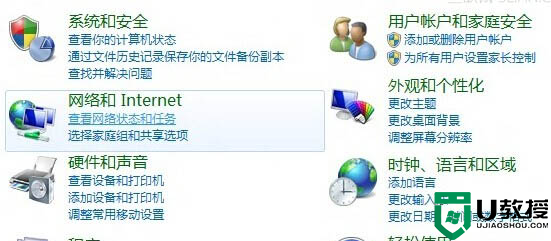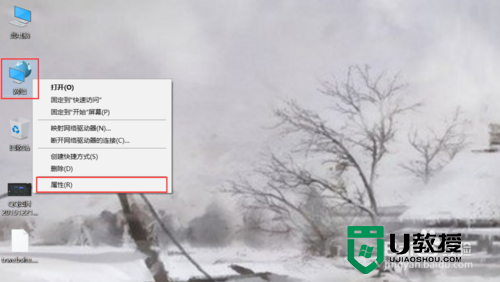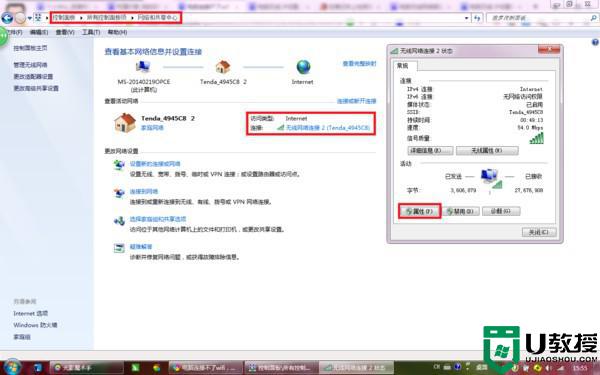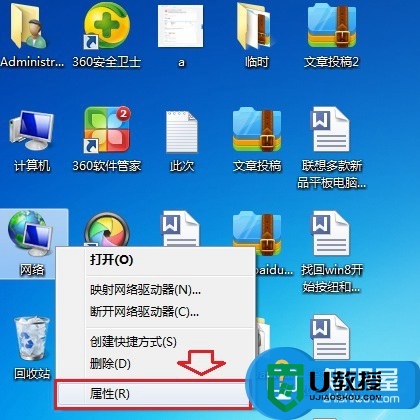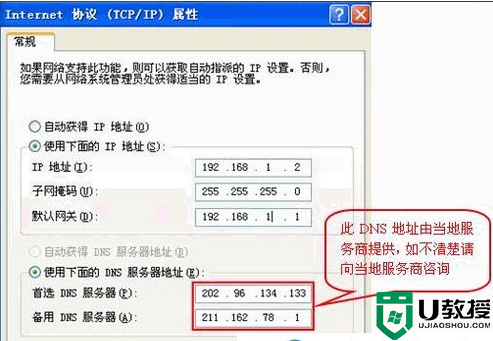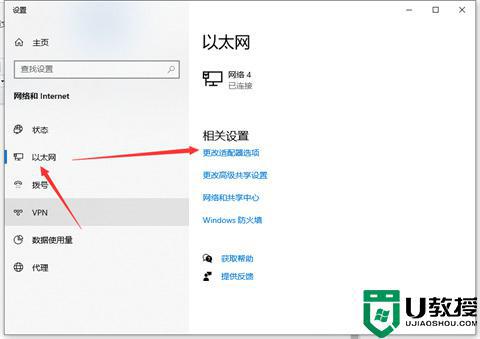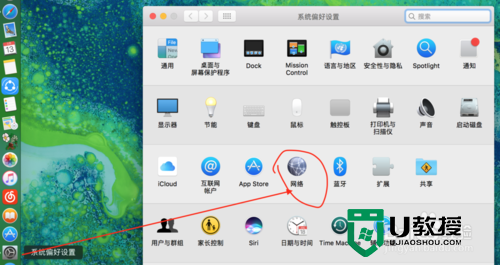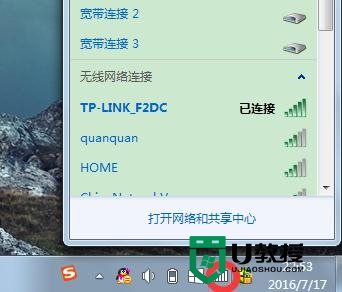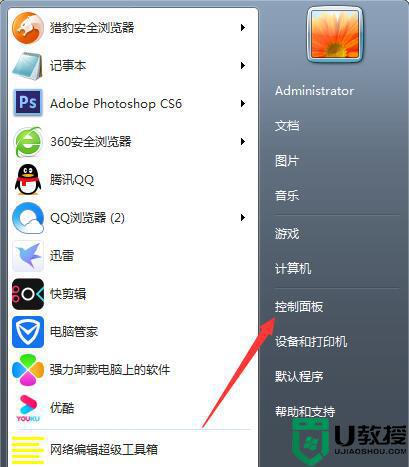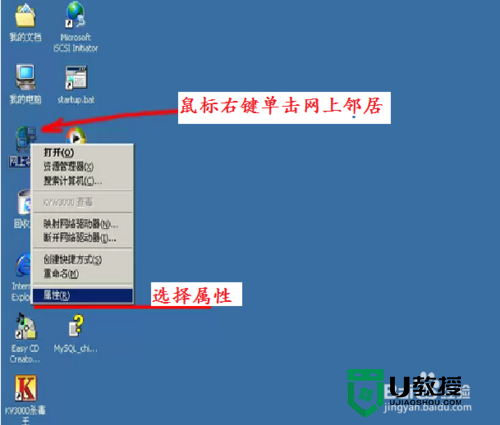win10电脑静态地址怎么设置|win10设置静态地址的方法
时间:2017-01-15作者:ujiaoshou
局域网领域,打印机共享或者某些网络设置中,经常会需要用到静态IP。那么win10电脑静态地址怎么设置?下面小编就跟大家说说具体的设置方法。
win10设置静态地址的方法:
首先找到Win10系统右下角的网络图标,点击鼠标右键,在弹出的菜单中,点击进入“打开网络和共享中心”,如图所示。

打开网络和共享中心后,点击右侧已经连接上的网络名称(这里是连接的以太网),如下图所示。
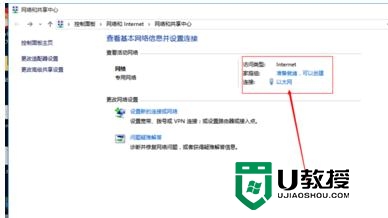
打开的网络状态界面,单击下方“属性”。
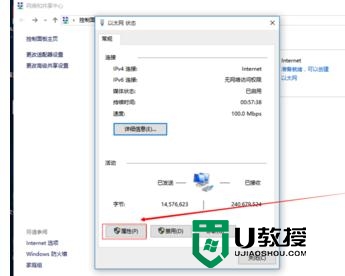
然后在网络属性界面,点击选中“Internet版本协议4”,再点击下方的“属性”,就可以看到Win10静态IP地址设置界面了。
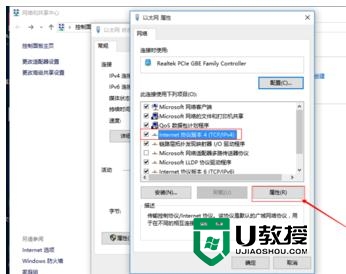
在“Internet版本协议4(TCP/IPv4)属性”里面,默认的都是自动获取IP/DNS地址的。设置地址就是在该处设置。
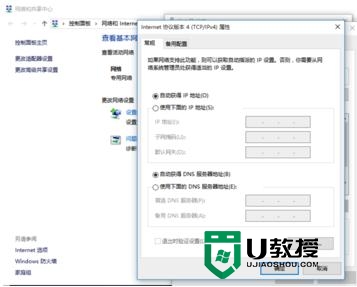
在“Internet版本协议4(TCP/IPv4)属性”设置,点选“使用下面的IPd地址(S)”和“使用下面的DNS服务器地址”,然后输入对应的IP和DNS,完成点击底部的“确定”保存即可。
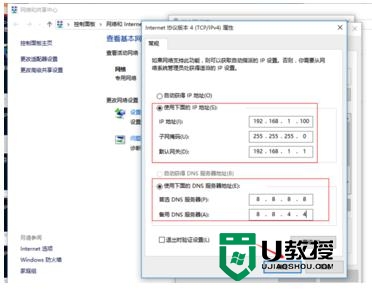
【win10电脑静态地址怎么设置】这就跟大家分享完了,觉得有用的话,可以将此教程分享给有需要的小伙伴,更多的精彩教程或者是u盘装机的问题都可以上u教授查看。