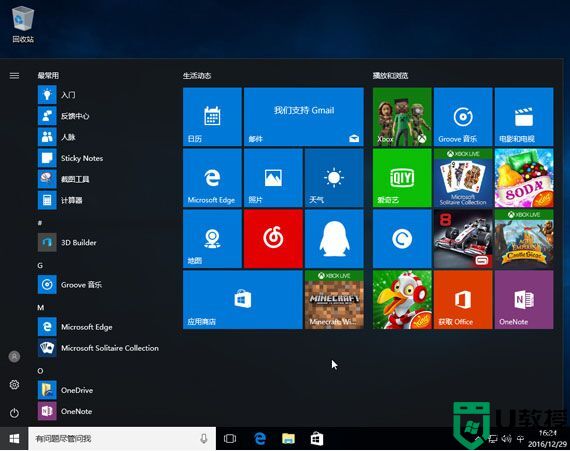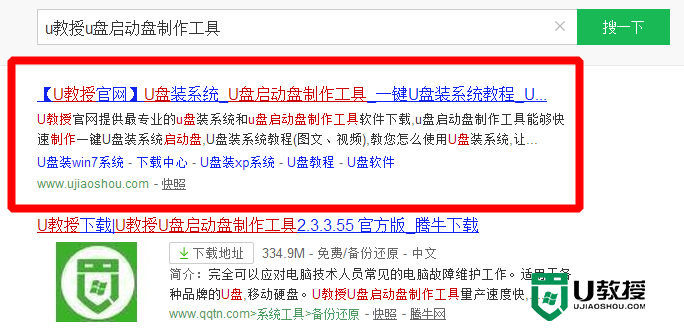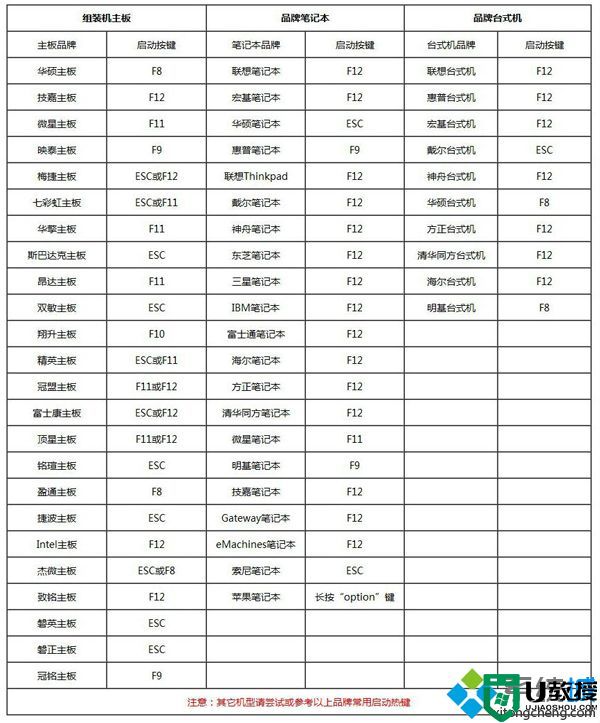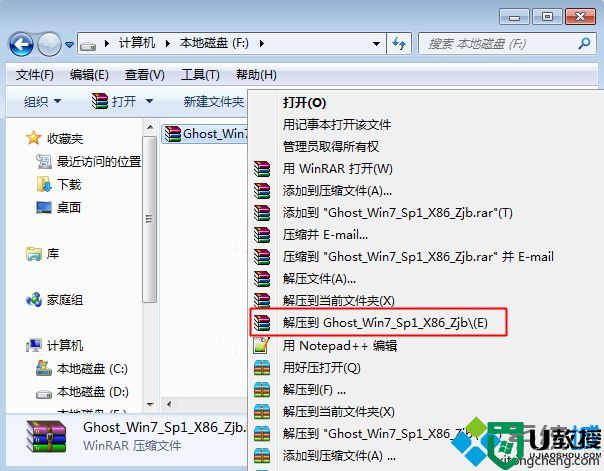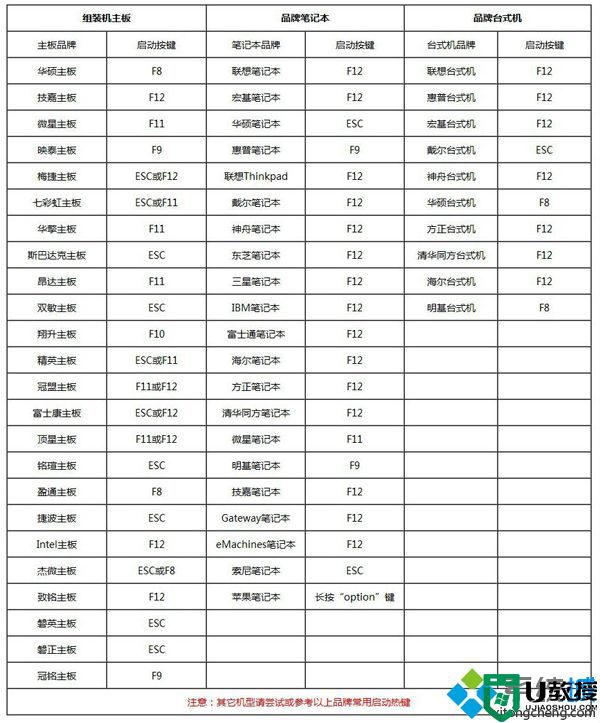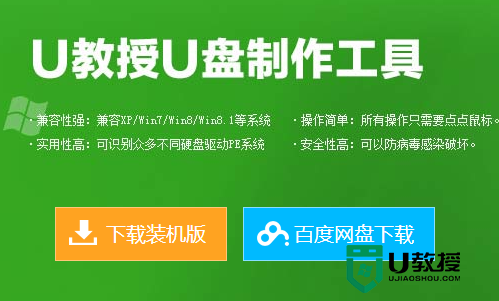怎么用u盘安装win10系统
2、在组装电脑上插入uefi启动盘,开机启动过程中不停按F12或F11或Esc等启动快捷键。不同品牌主板按键不同,查看下图查找。
3、调出启动设备菜单,按↓方向键选择识别到的U盘选项,如下图所示,选择UEFI:KingstonDT这个项,按Enter键进入。
4、默认选择第1个uefi windows pe x64,按Enter键。
5、进入pe系统之后,双击桌面上的【分区助手(无损)】,选择磁盘1,点击【快速分区】。
6、设置分区数目、分区大小以及分区类型,卷标为【系统】的系统盘建议100G以上,UEFI启动对应的【磁盘的类型】要选择GPT,【分区对齐到】表示4k对齐,选择4096扇区,确认无误后点击开始执行。
7、分区完成后,如图所示。
8、接着打开此电脑—微PE工具箱,右键点击win10系统iso镜像,选择【装载】,如果没有装载选项,右键—打开方式—资源管理器。
9、双击【双击安装系统.exe】,选择【还原分区】,GHO WIM ISO映像路径会自动提取到win10.gho,接着选择安装位置,一般是C盘,选择之后,点击确定。
10、如果弹出这个提示,点击是,继续执行。
11、弹出这个对话框,勾选【完成后重启】以及【引导修复】两个选项,点击是。
12、转到这个界面,执行win10系统安装部署的过程,需要等待一段时间。
13、操作完成后,10秒后会自动重启计算机,重启过程拔出U盘。
14、拔出U盘,重启之后进入到这个界面,执行win10系统组件安装、驱动安装以及系统激活操作。
15、最后启动进入全新win10系统桌面,win10就安装好了。