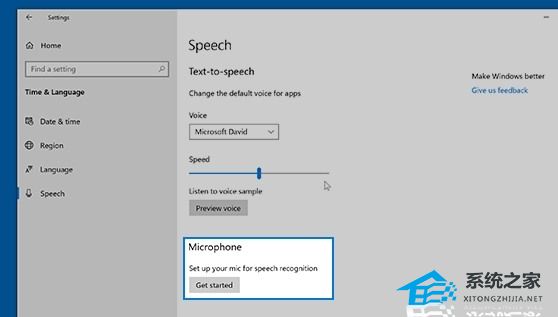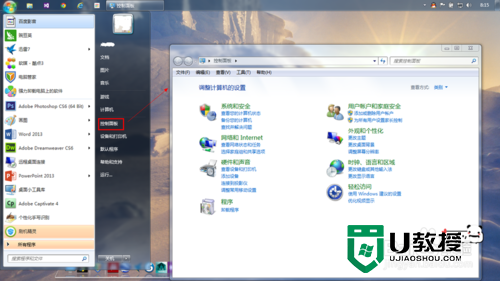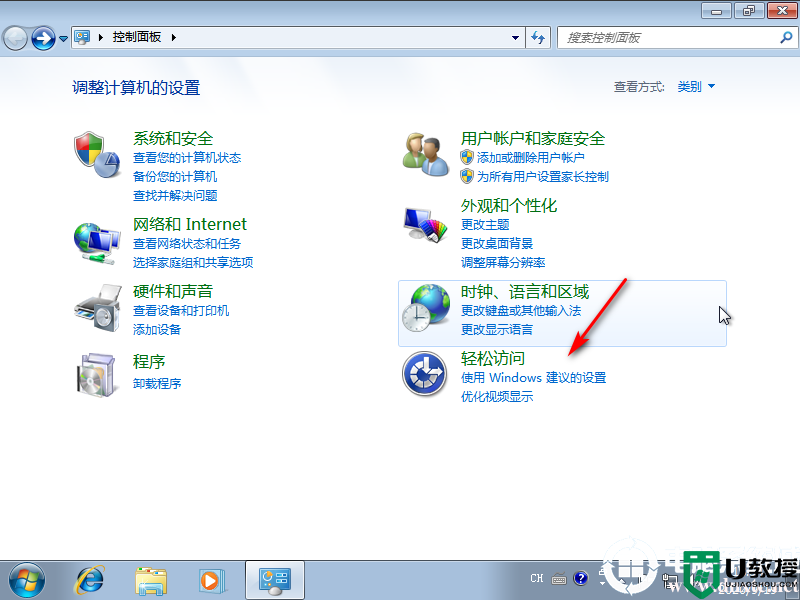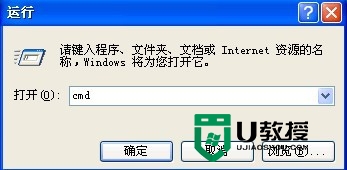Win10语音识别无法打开怎么办?Win10语音识别功能无法开启解决方法
时间:2023-09-29作者:bianji
解决方法:
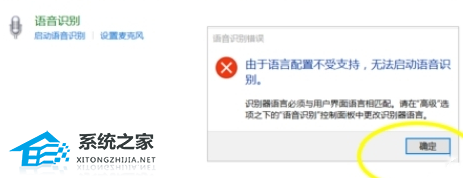


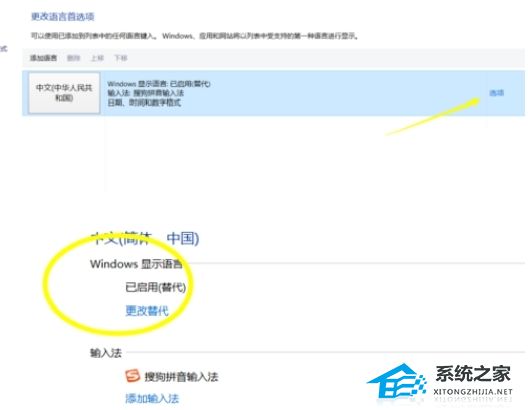

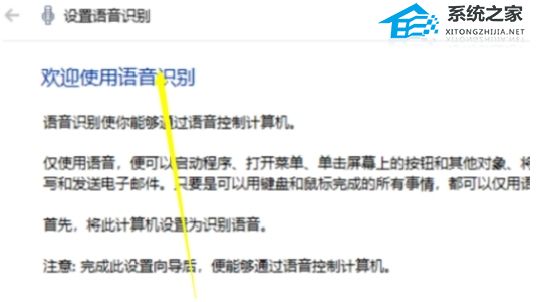
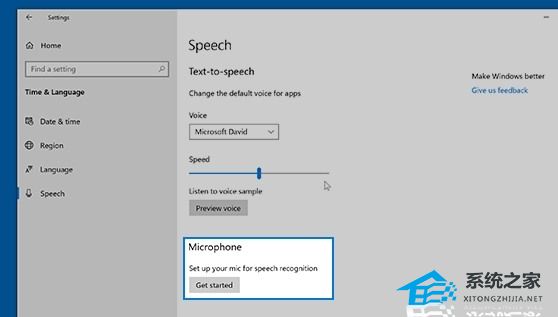
打开控制面板-启动语音识别功能时呈现下图。
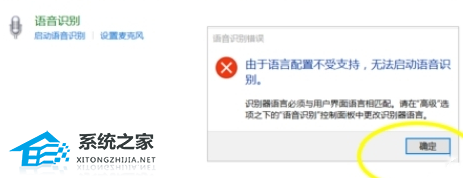
接下来我们关闭提示框,然后点击左侧的语言设置。

点击言语设置以后我们点击右侧的添加言语。

接着我们按照图片提示点击选项-顺次点击更改替换。
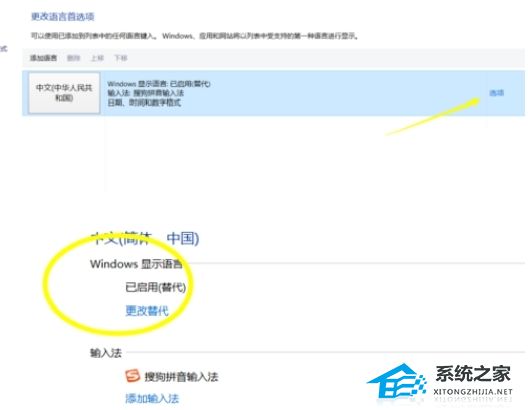
然后你会发现这里默许的是运用语言列表选项,我们点击选择中文简体保存。

回到语音辨认控制面板,再次翻开就会发现已可以进入语音识别界面了。
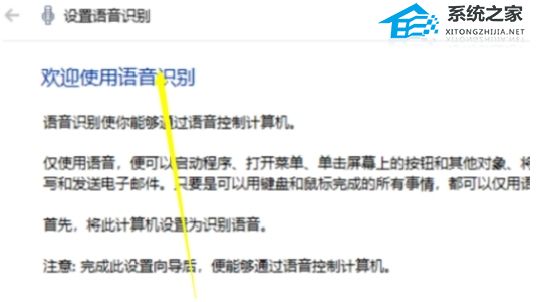
在 Windows 10 中运用语音辨认:设置麦克风,在设置“语音辨认”之前,请确保已设置麦克风。选择“开端”按钮 ,然后顺次选择“设置” -“工夫和言语”-“语音”。在“麦克风”下,选择“入门”按钮。