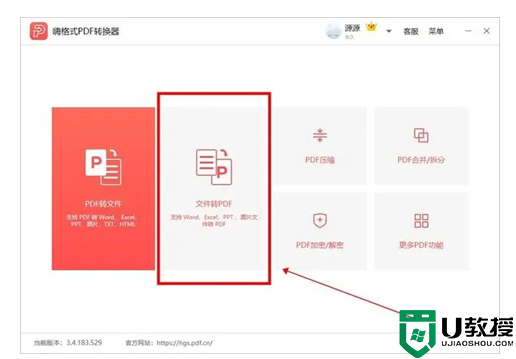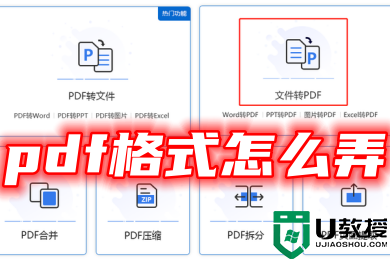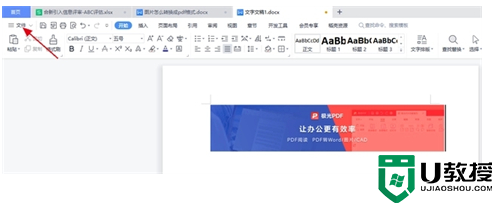图片怎么转换成pdf格式 电脑图片免费转换成pdf格式的三种方法教程

图片转为pdf怎么弄
工具/原料
系统版本:windows10系统
品牌型号:Lenovo天逸510S
方法/教程
方法一:使用PDF转换器
1、打开电脑中的嗨格式PDF转换器这个软件,我们需要将图片转换成PDF文件,那样就点击主页中的“文件转PDF”选项;
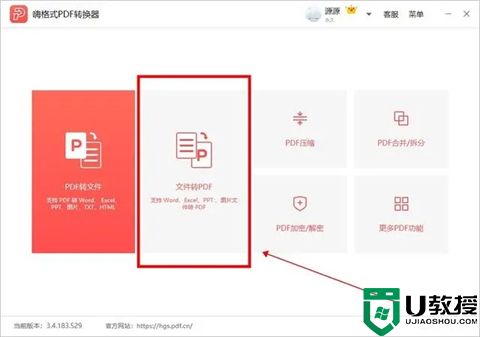
2、在文件转PDF选项中,点击选择上方的“图片转PDF”模式,再将要转换的图片文件拖拽添加到PDF转换器中;
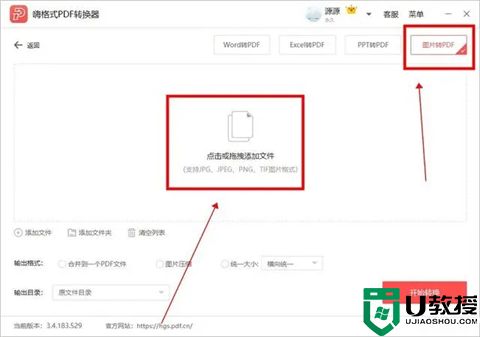
3、确认好转换的图片都添加完成,可以设置下文件的转换顺序、文件输出格式以及文件输出目录等,设置完成点击“开始转换”按钮即可。
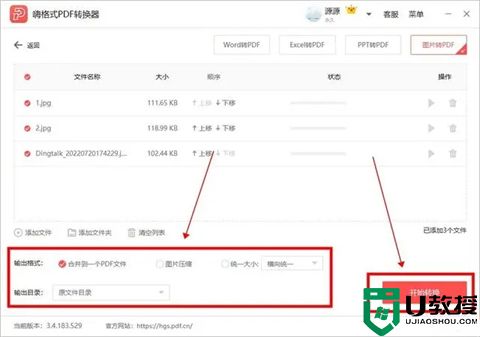
方法二:借助WPS Office
1、在WPS中新建一个空白Word文档,点击上方“插入”下的“图片”,选择“本地图片”;
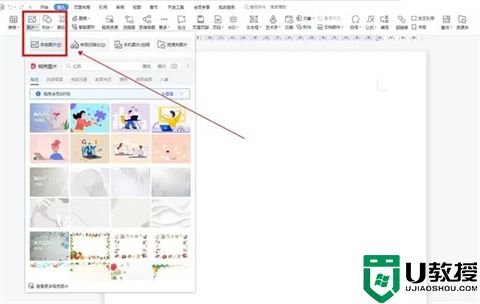
2、进入插入图片窗口,选中准备好的多张图片,点击下方的“打开”按钮;
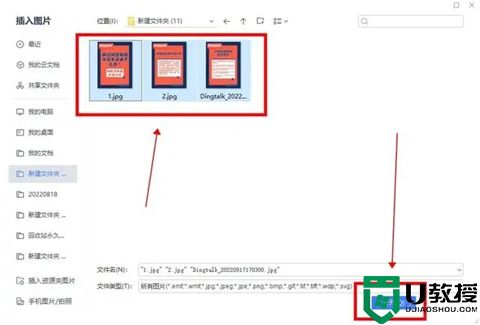
3、确认图片都插入进Word文档中后,按照自己的需要调整下图片排列顺序、图片大小、图片形状等;
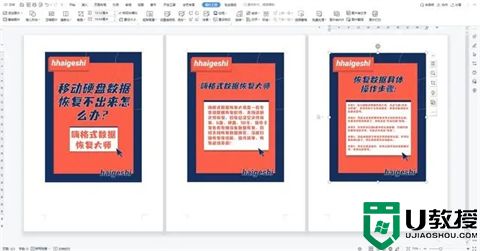
4、设置完成后,在Word文件页面,点击左上角的“文件”,选择“输出为PDF”;
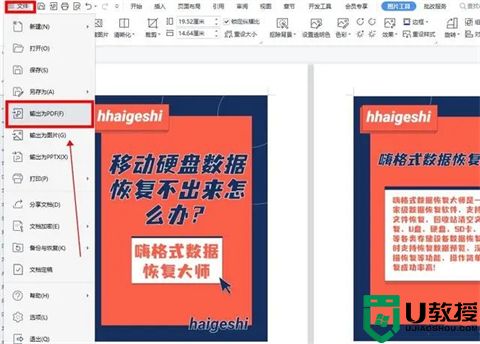
5、在输出为PDF窗口中,设置下文件输出范围、输出选项、保存位置等,点击“开始输出”即可。
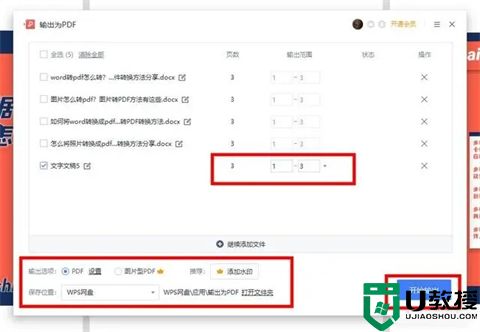
方法三:使用在线工具
1、进入PDF在线网站,以嗨格式PDF在线工具为例,进入后点击网站中的“图片转PDF”功能;
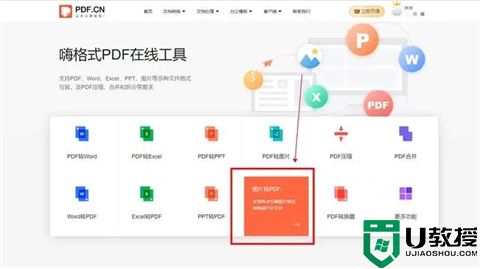
2、随即转入图片转PDF转换网页中,点击中间添加文件的按钮添加上要转换的图片文件;
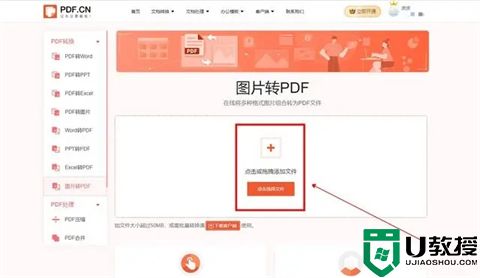
3、将图片添加好后,点击右下角的“开始转换”按钮,现在等待这些图片转换成PDF文件就可以了。
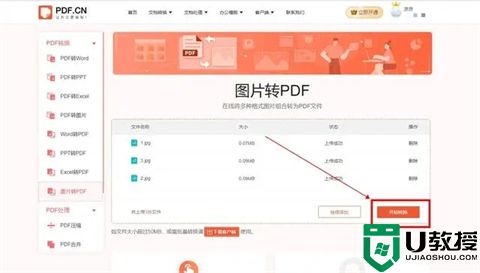
总结:
方法一:使用PDF转换器
方法二:借助WPS Office
方法三:使用在线工具
以上的全部内容就是系统城为大家提供的电脑图片免费转换成pdf格式的三种方法教程~希望对大家有帮助~系统城感谢您的阅读!