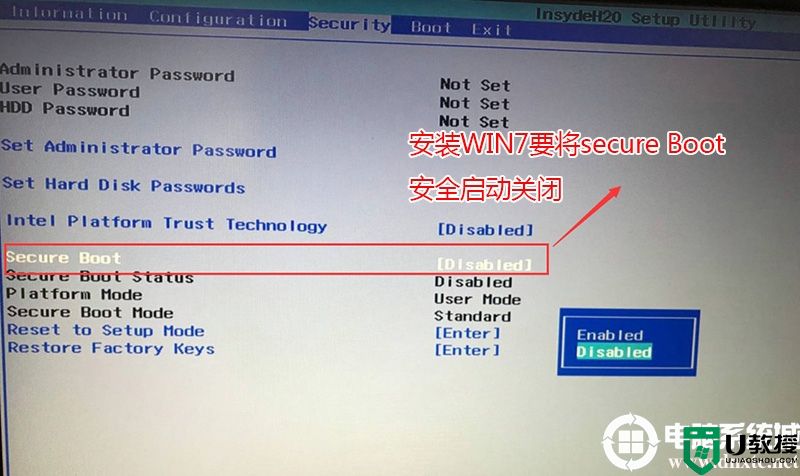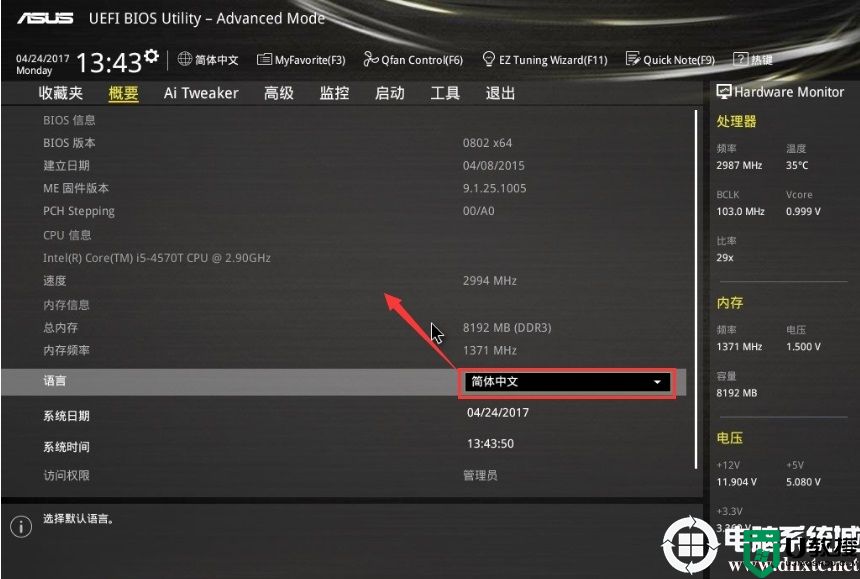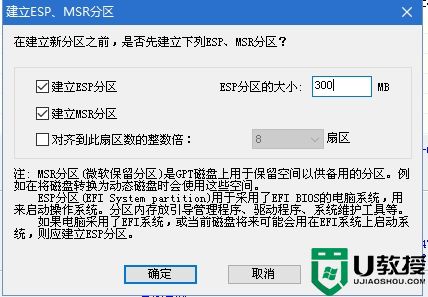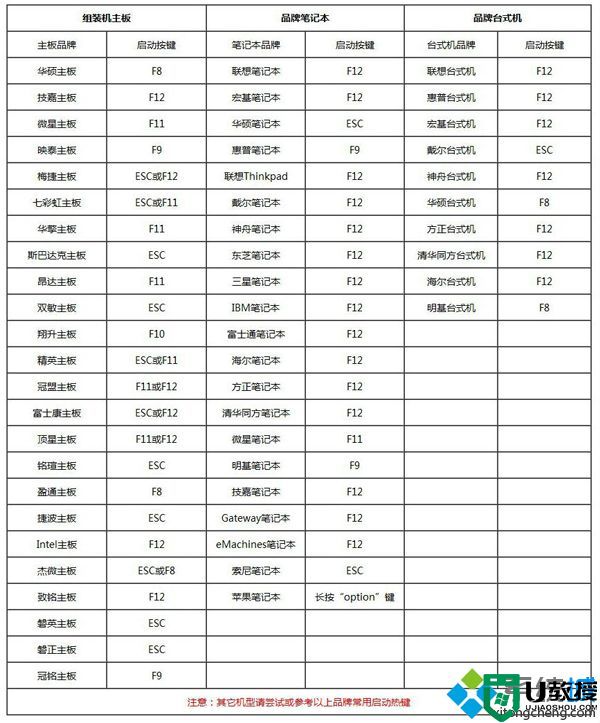装win10系统怎么分区?装win10系统分区教程
时间:2023-12-19作者:bianji
最近有网友问我,装win10系统怎么分区?装win10系统怎么分区要看引导模式采用uefi还是传统的legacy模式,如果采用的是uefi引导模式,分区类型对应的就是gpt分区(guid),如果引导模式采用的是legacy,对应的分区类型为mbr,所以装win10怎么分区主要你用的什么引导模式安装win10系统,下面针对这两种引导模式讲下装win10怎么分区的教程。
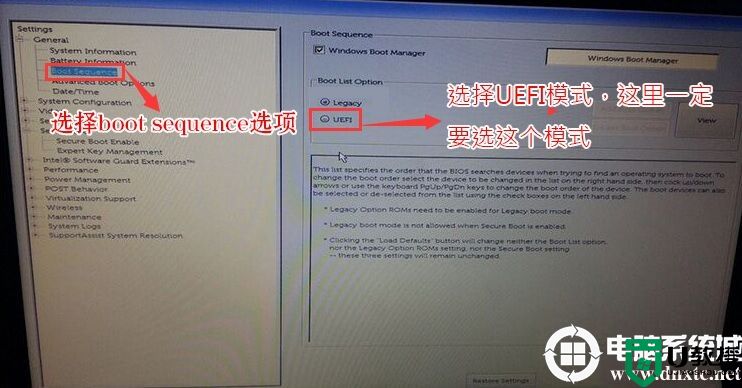
2、插入制作好U盘启动盘,重启时不停的按下f12,打开快速引导菜单,选择识别的U盘启动回车从U盘启动,如下图所示;
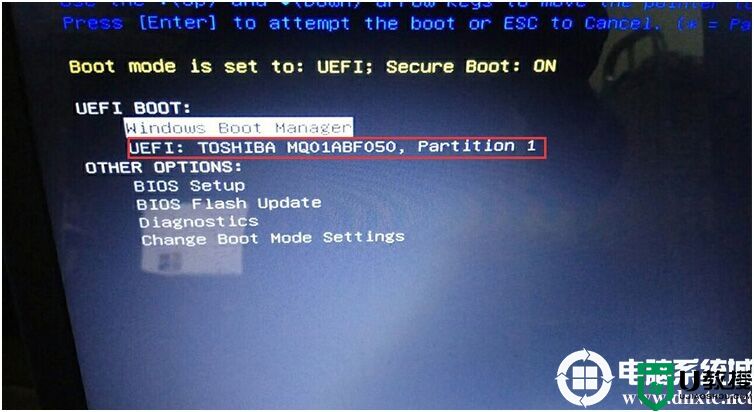 3、选择U盘启动盘进入PE后,在桌面上运行DiskGenius分区工具,点击菜单栏的【硬盘】,选择【转换分区表类型为guid格式】,然后保存更改,如下图所示;
3、选择U盘启动盘进入PE后,在桌面上运行DiskGenius分区工具,点击菜单栏的【硬盘】,选择【转换分区表类型为guid格式】,然后保存更改,如下图所示;

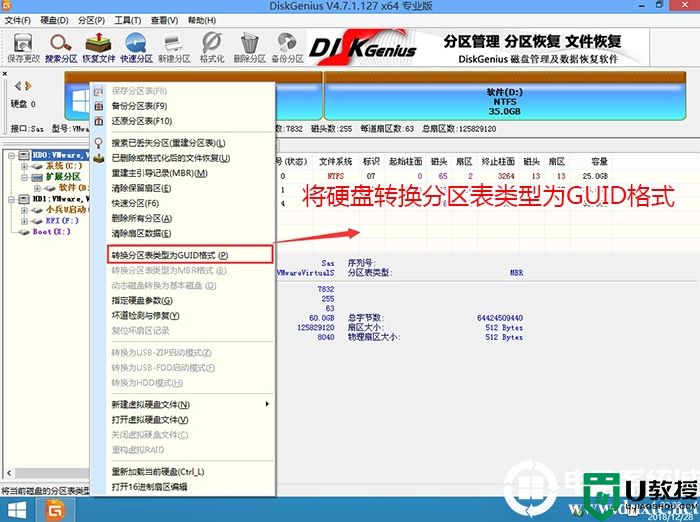
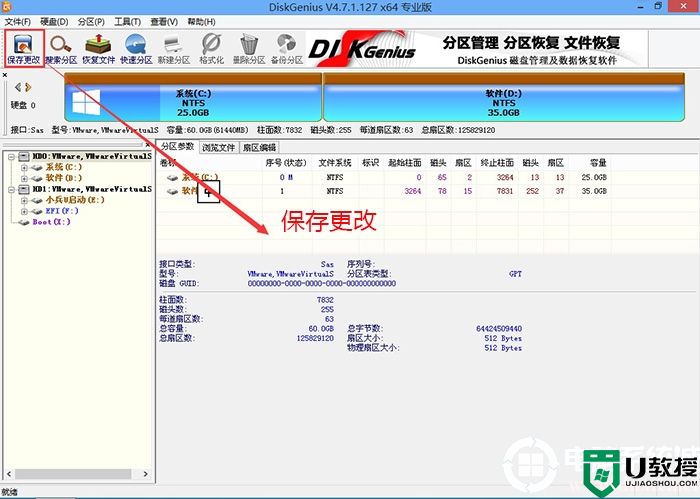
2、然后选择要分区的硬盘,点击上面【快速分区】,如下图所示;
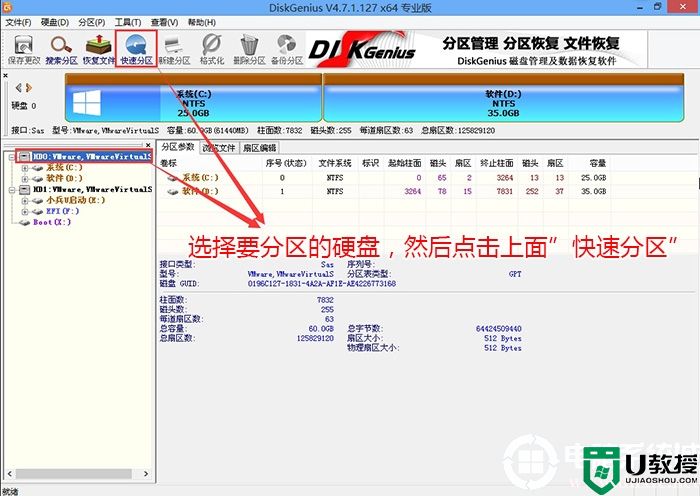
3、在弹出的【快速分区】界面,我们这里选择好分区的类型GUID和分区的个数以及大小,这里一般推荐C盘大小大于60G比较好,然后注意如果是固态硬盘要进行4K对齐,如下图所示;
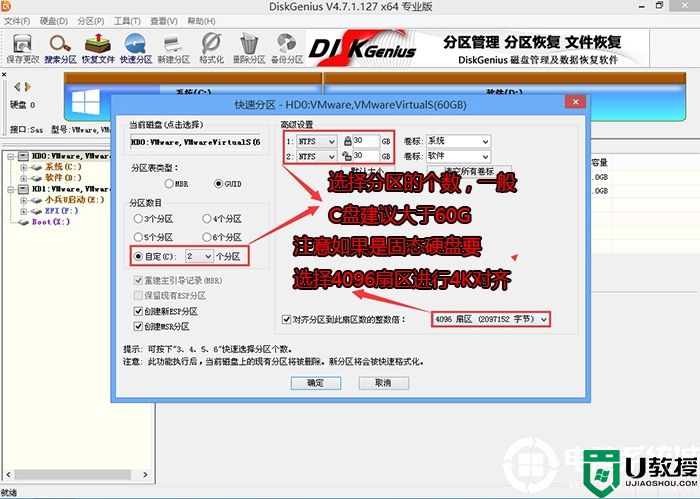
4、分区完成后可以看到ESP和MSR分区代表GPT分区完成,如下图所示;
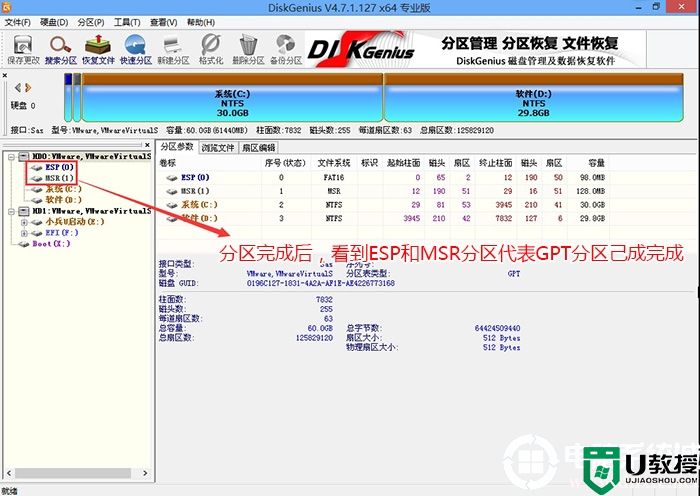
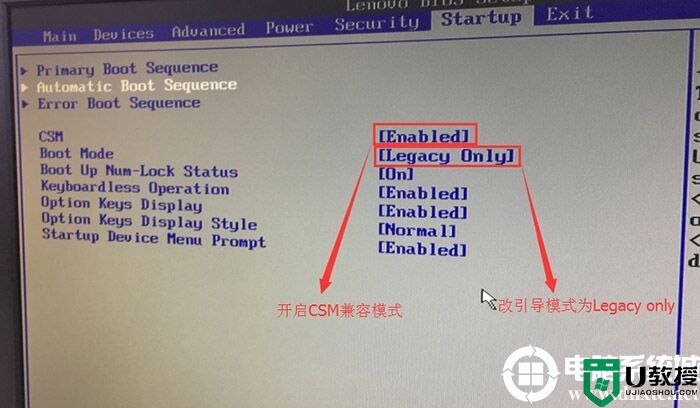
2、进入PE中运行分区工具(DiskGenius),将分区表格式为GUID格式,我们需要把格式改成MBR格式.
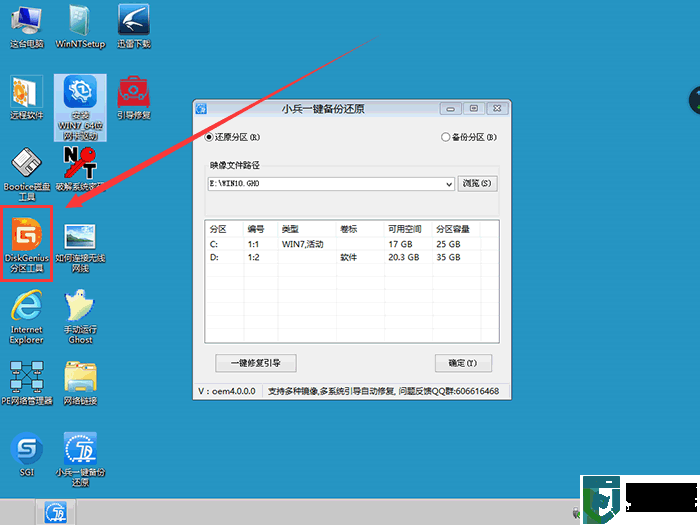
3、我们看到分盘卷有ESP跟MSR。
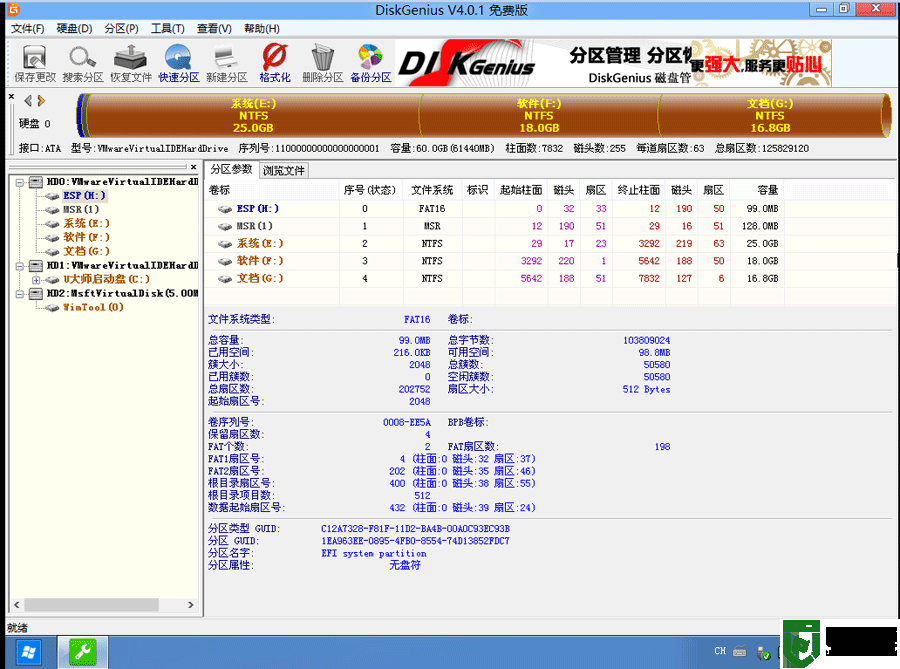
4、删除所有分区卷。
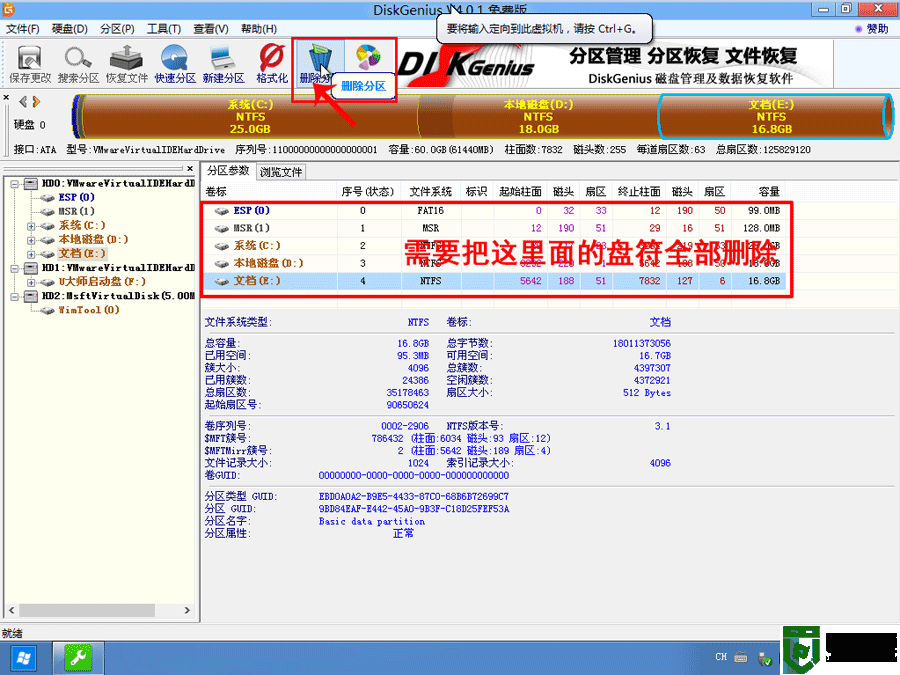
5、全部删除后,保存更改。如下图所示:
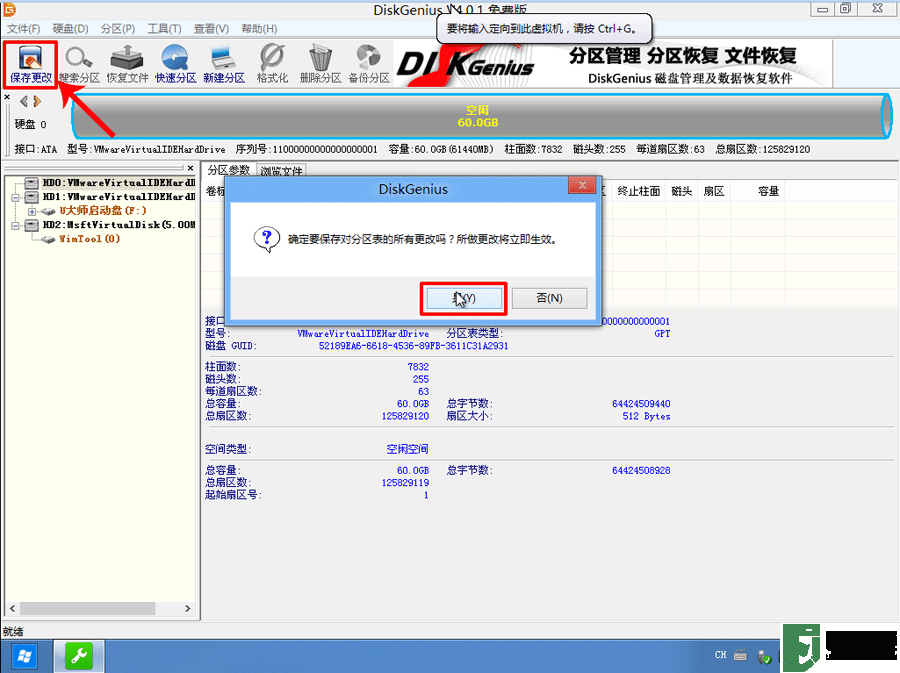
6、打开硬盘,点击“转换分区表类型为MBR格式”,如下图所示:
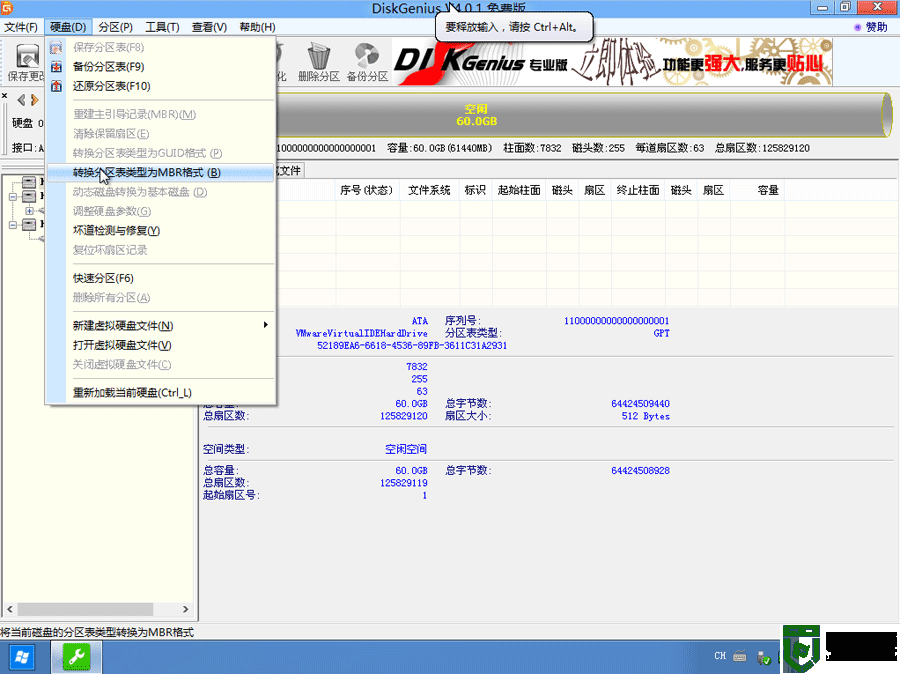
7、在弹出的提示窗口中选择“确定”。注:一般GUI分区表格式支持超过2TB以上的硬盘分区,而MBR分区表类型只支持2TB以下的硬盘。
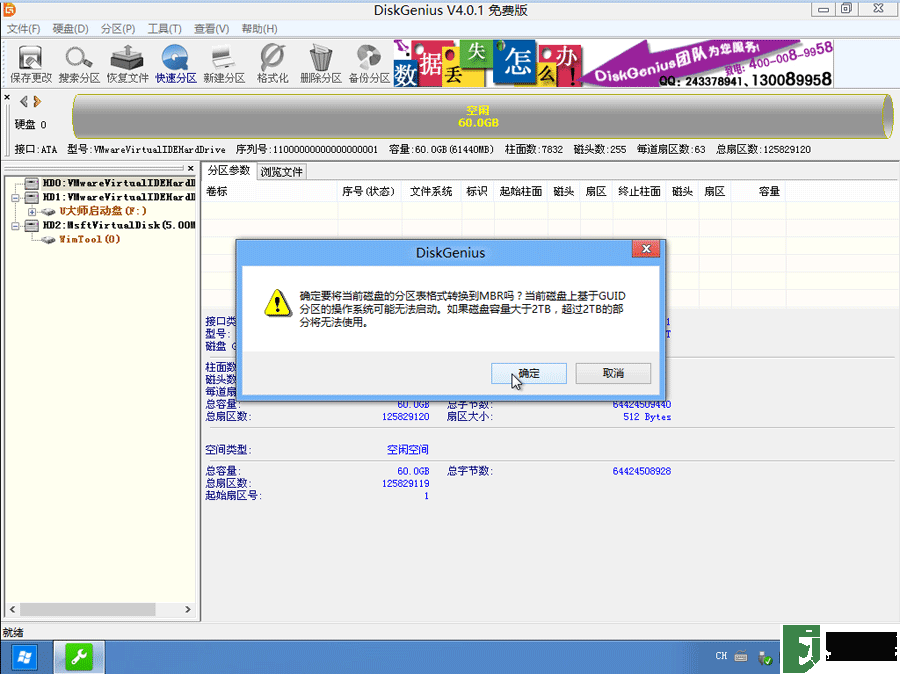
8、转换MBR成功后,选择快速分区,根据要求创建自己的分区。选择完成后,点击确定开始分区,如下图所示:
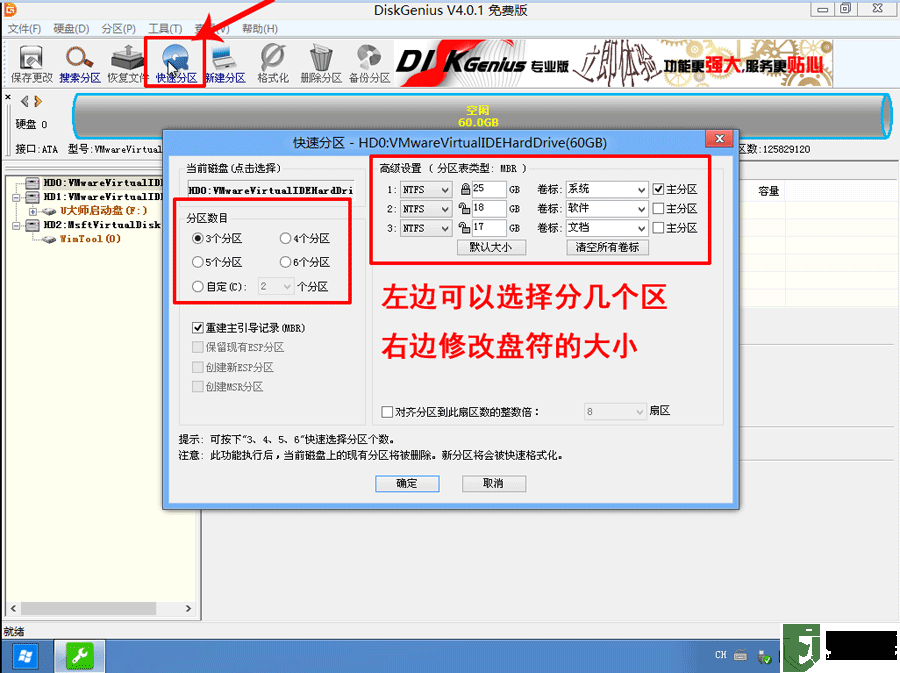
9、分区开始后,会出现格式化盘符的提示窗口,等待完成。退出DiskGenius软件。
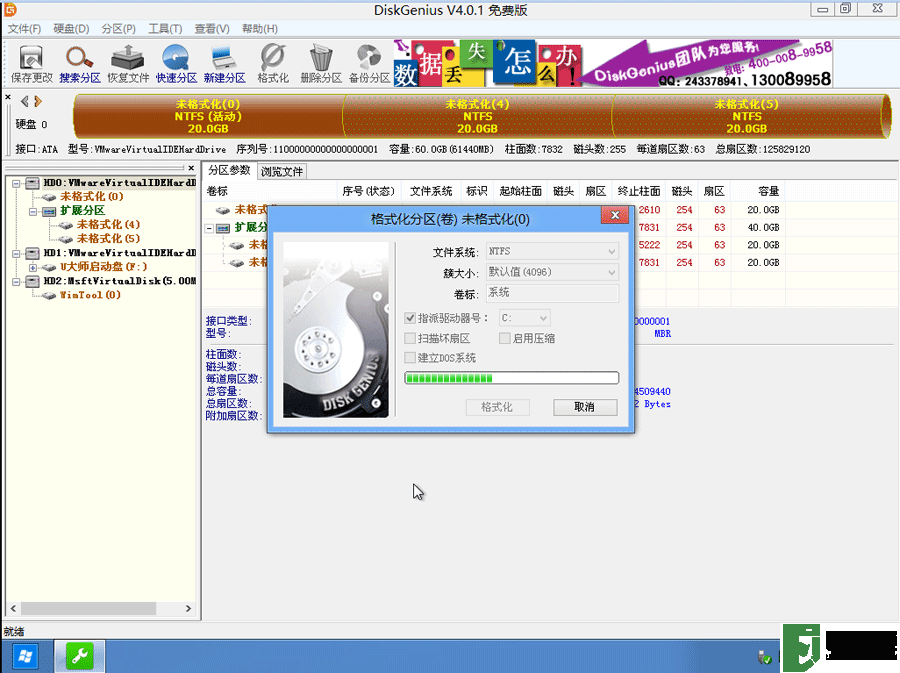
以上就是装win10分区的两种方法的方法,注意我们在安装win10时,如果采用的是uefi引导模式对应分区类型是gpt,如果采用的是legacy传统引导对应的分区类型为mbr,更多教程请关注电脑系统城(www.dnxtc.net)。
装win10准备工作及相关推荐:
1、8G左右的U盘,U盘启动盘制作工具(PE特点:1,绝无捆绑任何软件的启动盘。2,支持PE自动修复UEFI+GPT引导。)
2、系统下载:win10新机型镜像下载(完美激活)
gpt分区怎么修复引导?uefi+gpt分区修复esp引导教程
uefi+gpt怎么装win10系统|uefi安装win10系统步骤
装win10系统分区注意事项:
1、装win10系统分区采用什么格式取决你用什么引导模式,如果是uefi引导模式要采用gpt分区,如果是legacy引导模工要采用mbr分区。
2、现在2018年以后出来的机型默认都采用的uefi引导模式,有些机器可以改成legacy引导模式安装win10,但建议装win10采用uefi引导模式比较好。需要注意的是像戴尔一些机器只能采用uefi引导模式安装系统,所以这里要注意一下。
1、8G左右的U盘,U盘启动盘制作工具(PE特点:1,绝无捆绑任何软件的启动盘。2,支持PE自动修复UEFI+GPT引导。)
2、系统下载:win10新机型镜像下载(完美激活)
gpt分区怎么修复引导?uefi+gpt分区修复esp引导教程
uefi+gpt怎么装win10系统|uefi安装win10系统步骤
装win10系统分区注意事项:
1、装win10系统分区采用什么格式取决你用什么引导模式,如果是uefi引导模式要采用gpt分区,如果是legacy引导模工要采用mbr分区。
2、现在2018年以后出来的机型默认都采用的uefi引导模式,有些机器可以改成legacy引导模式安装win10,但建议装win10采用uefi引导模式比较好。需要注意的是像戴尔一些机器只能采用uefi引导模式安装系统,所以这里要注意一下。
二、uefi引导模式装win10系统分区步骤(gpt分区教程)戴尔机器为例
1、开机一直按F2进入BIOS,按F2进入BIOS界面,切换到BOOT Sequence项,如果boot list Opion引导模式选择为uefi,我们对应的分区类型对应的是gpt分区,如下图所示;
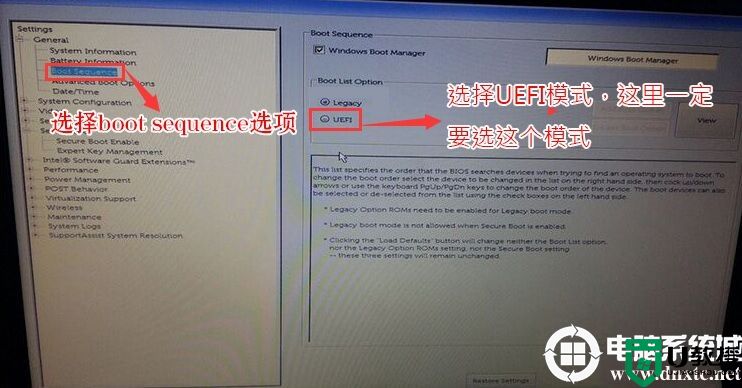
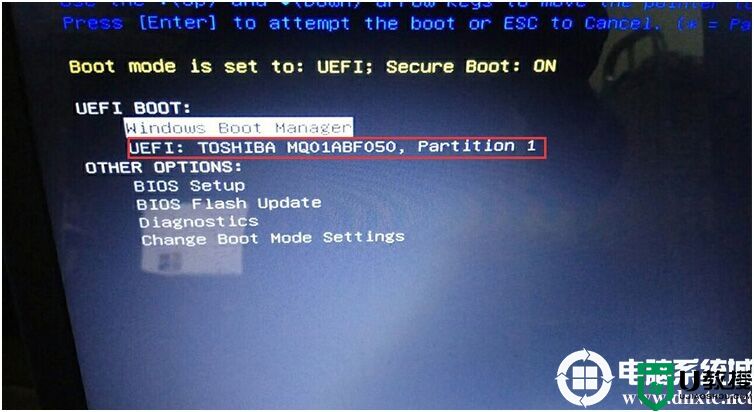

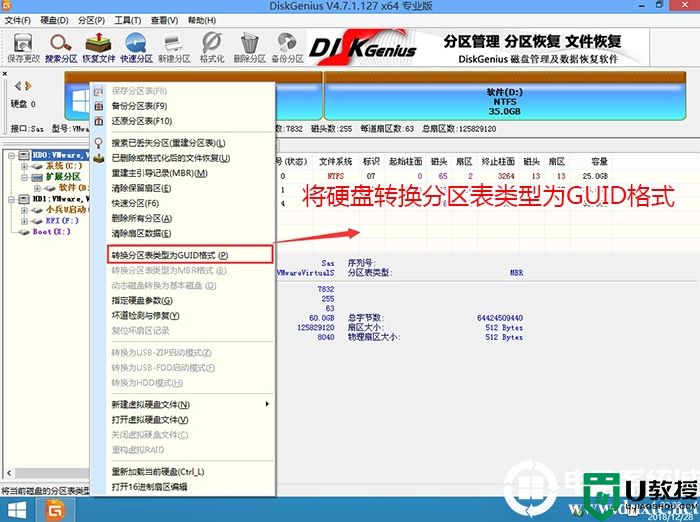
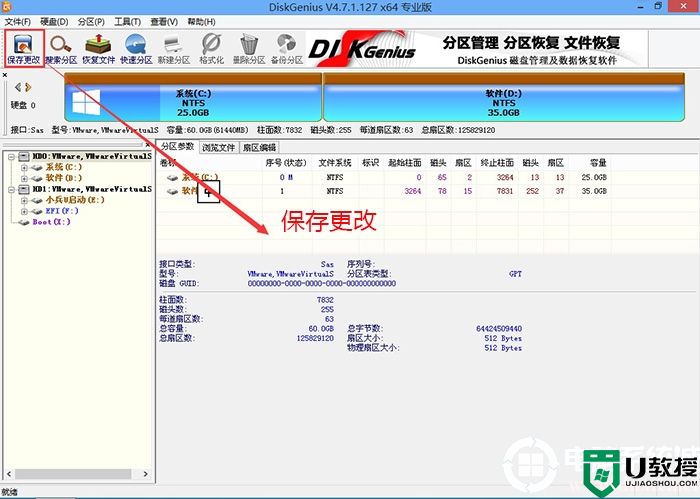
2、然后选择要分区的硬盘,点击上面【快速分区】,如下图所示;
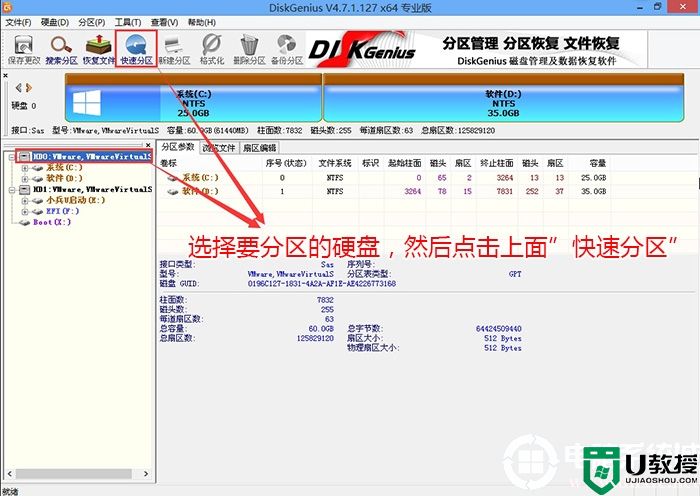
3、在弹出的【快速分区】界面,我们这里选择好分区的类型GUID和分区的个数以及大小,这里一般推荐C盘大小大于60G比较好,然后注意如果是固态硬盘要进行4K对齐,如下图所示;
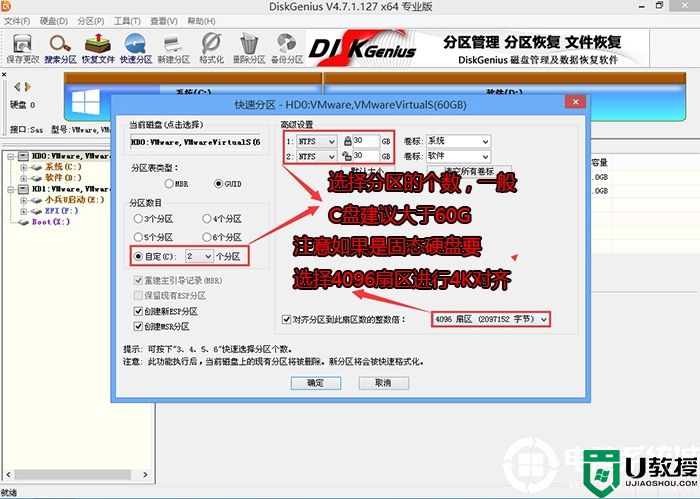
4、分区完成后可以看到ESP和MSR分区代表GPT分区完成,如下图所示;
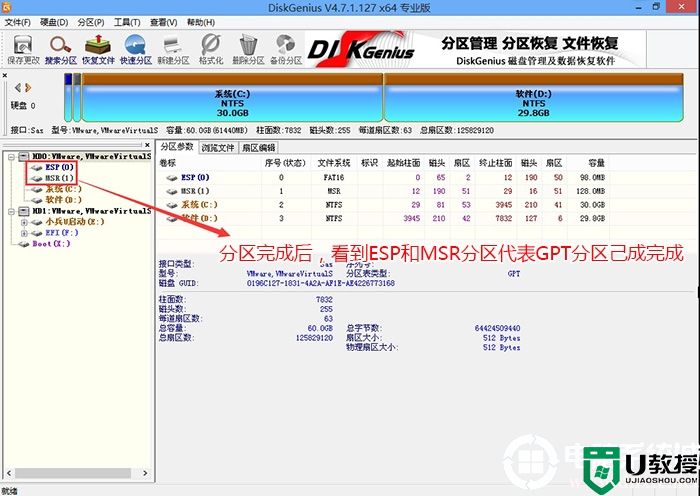
三、legacy引导模式装win10系统分区步骤(mbr分区教程)联想机器为例
1、开机一直按F2或(FN+F2)进入BIOS,切换到Boot,把Boot Mode从UEFI改成Legacy only引导模式,选择F10保存设置,在弹出的选项中选择YES,如下图所示;
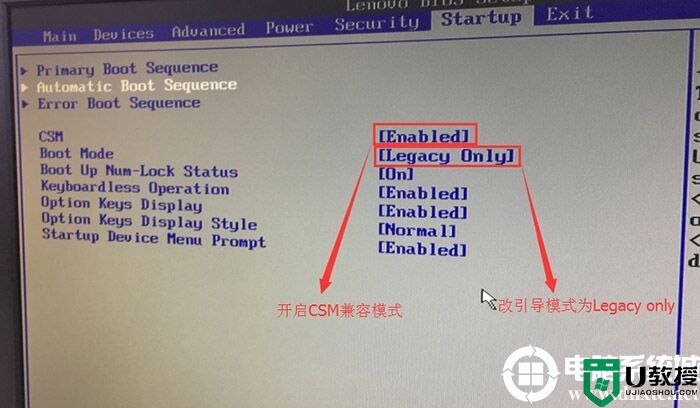
2、进入PE中运行分区工具(DiskGenius),将分区表格式为GUID格式,我们需要把格式改成MBR格式.
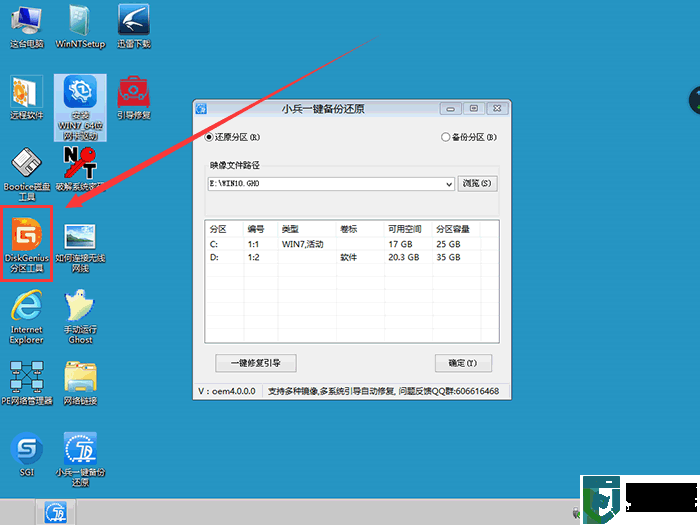
3、我们看到分盘卷有ESP跟MSR。
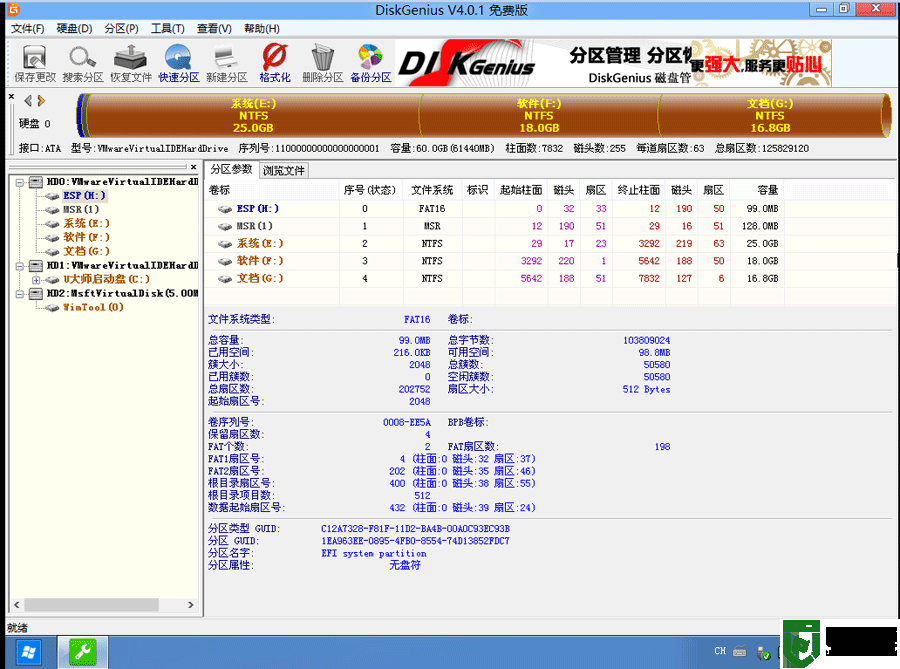
4、删除所有分区卷。
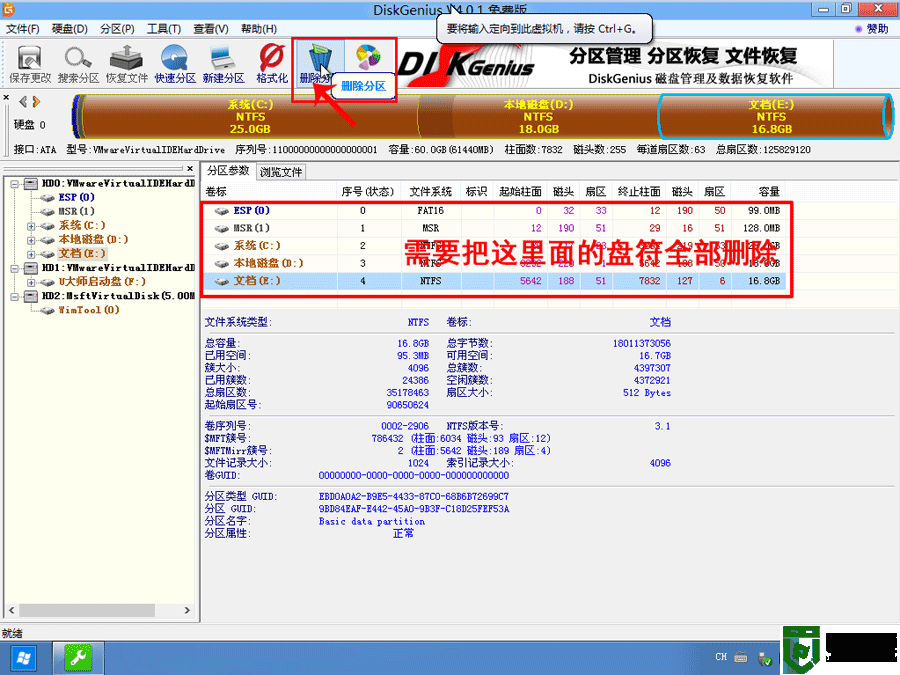
5、全部删除后,保存更改。如下图所示:
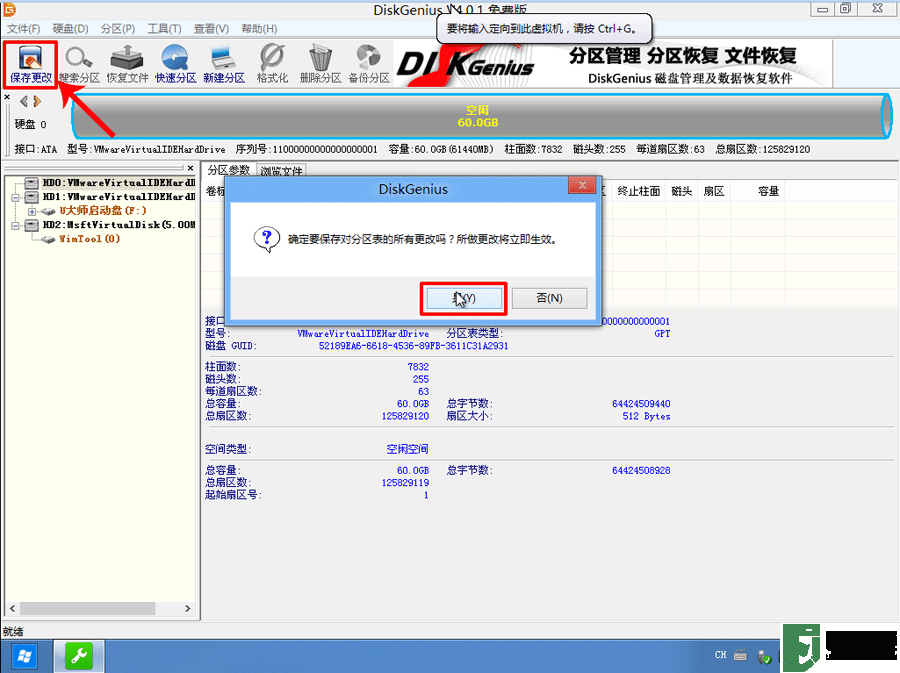
6、打开硬盘,点击“转换分区表类型为MBR格式”,如下图所示:
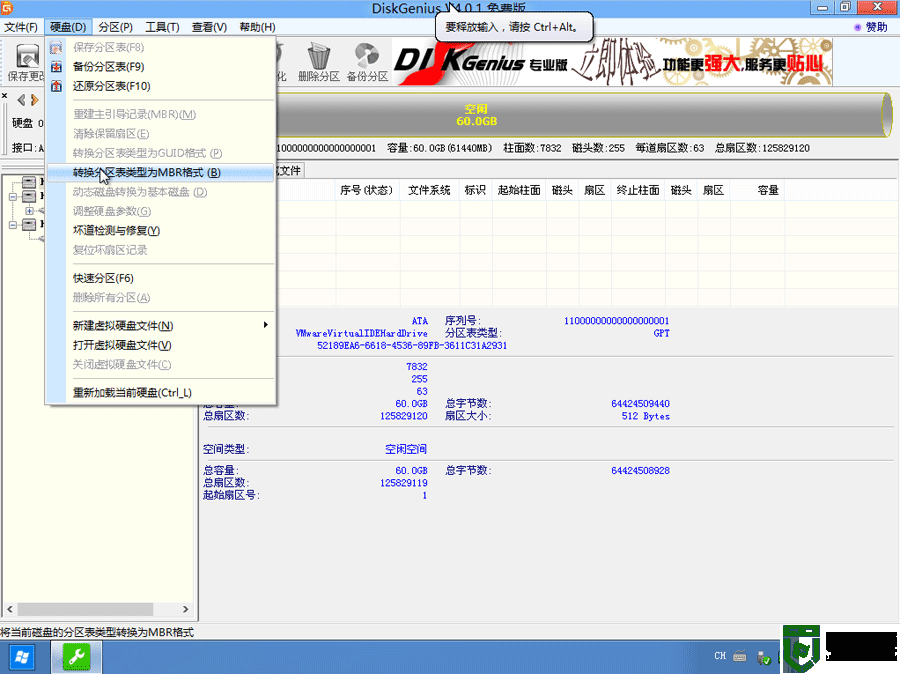
7、在弹出的提示窗口中选择“确定”。注:一般GUI分区表格式支持超过2TB以上的硬盘分区,而MBR分区表类型只支持2TB以下的硬盘。
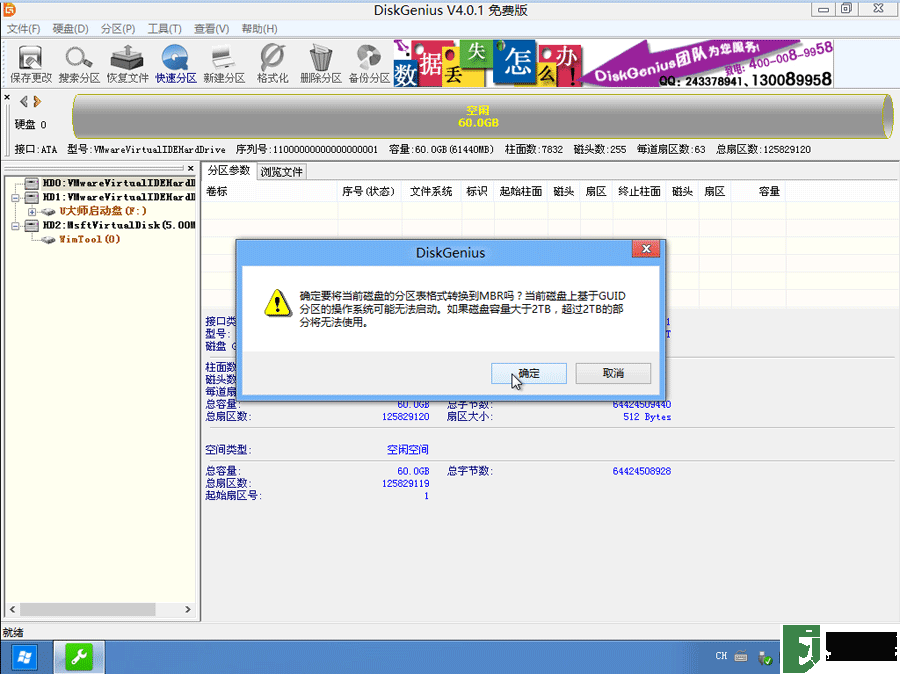
8、转换MBR成功后,选择快速分区,根据要求创建自己的分区。选择完成后,点击确定开始分区,如下图所示:
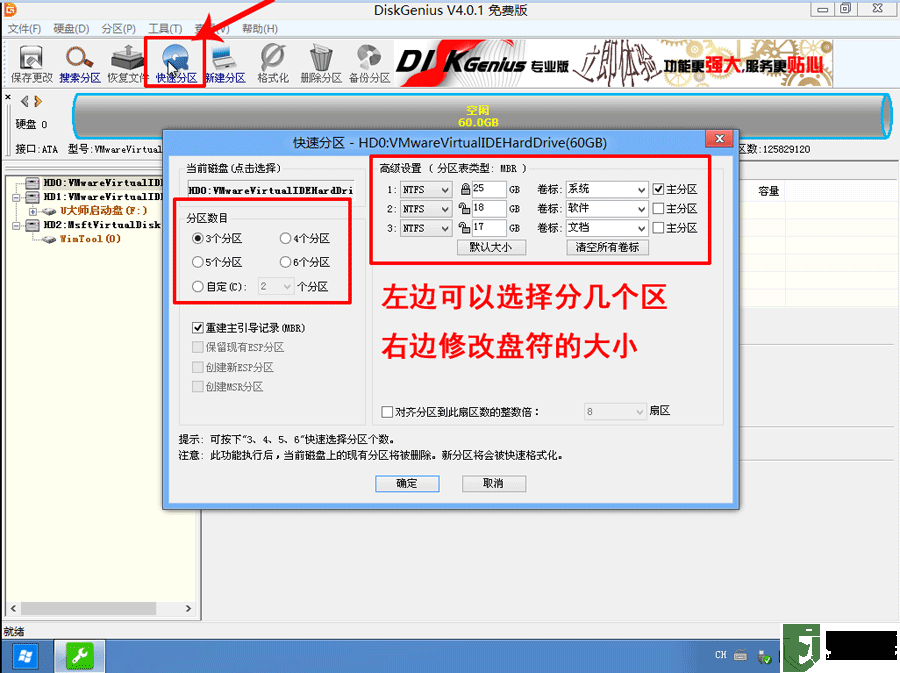
9、分区开始后,会出现格式化盘符的提示窗口,等待完成。退出DiskGenius软件。
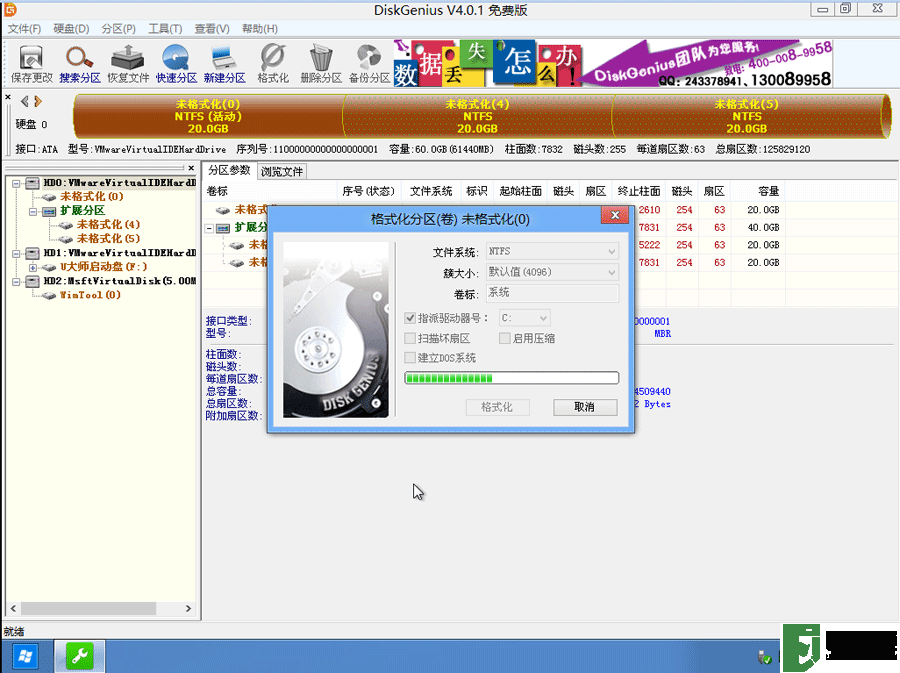
以上就是装win10分区的两种方法的方法,注意我们在安装win10时,如果采用的是uefi引导模式对应分区类型是gpt,如果采用的是legacy传统引导对应的分区类型为mbr,更多教程请关注电脑系统城(www.dnxtc.net)。