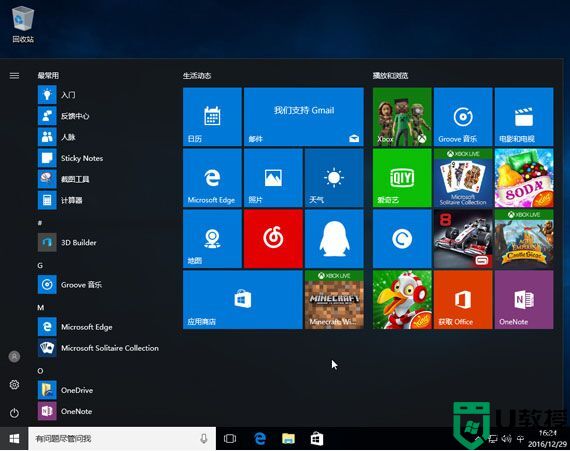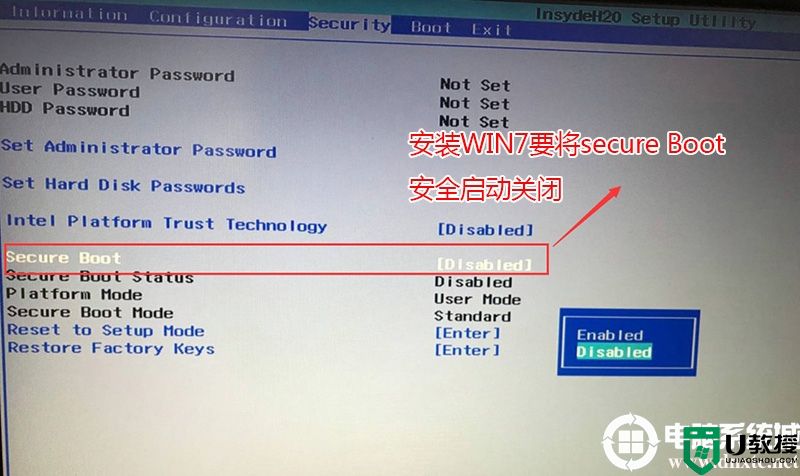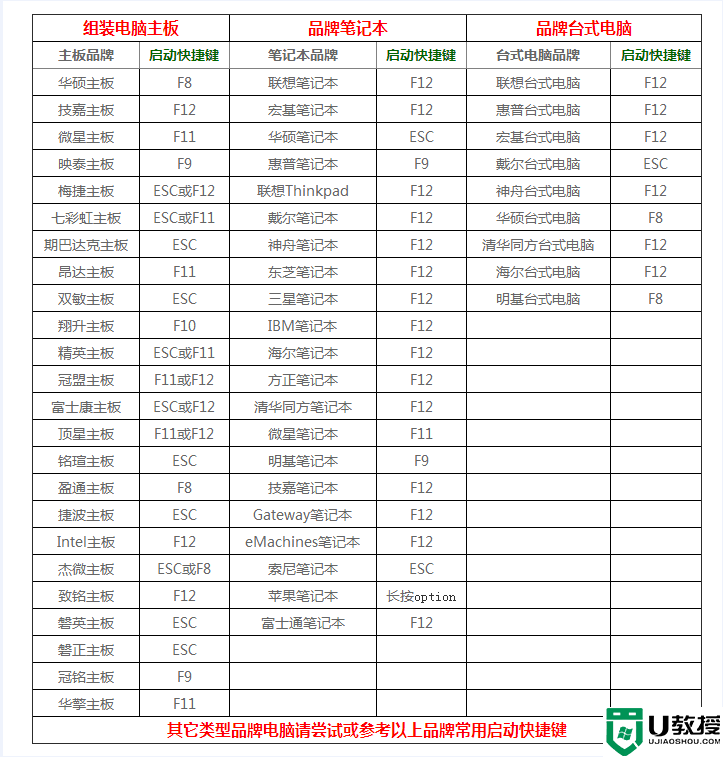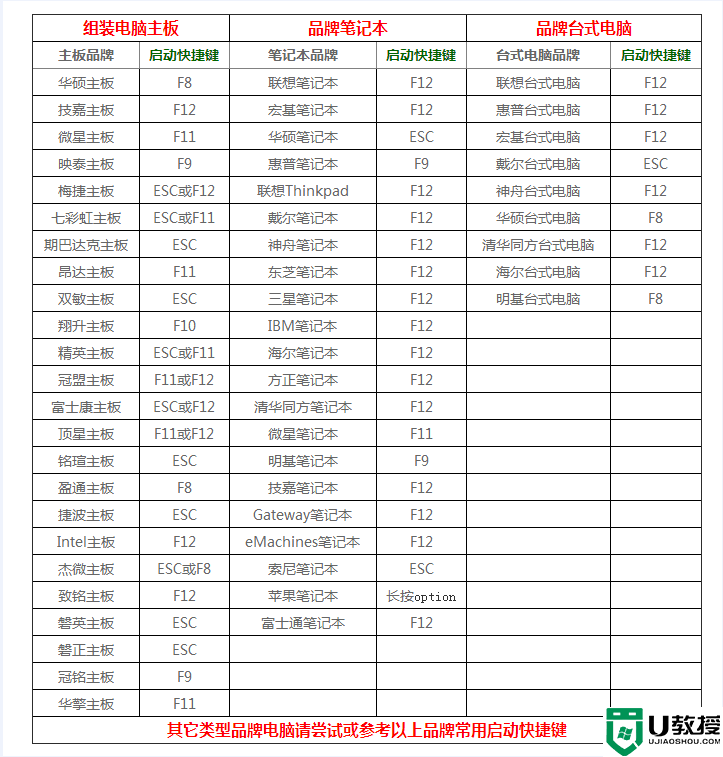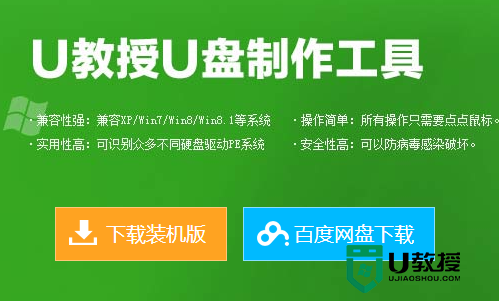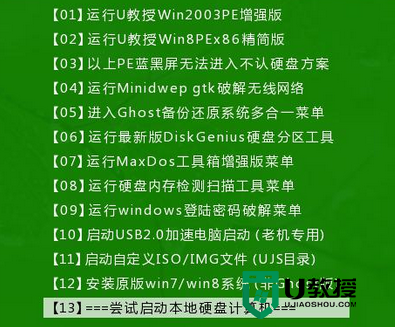u盘安装系统按什么键启动?u盘装系统启动键介绍
时间:2024-01-24作者:bianji
当我们在使用电脑的时候,大部分人喜欢用U盘安装系统,同时U盘安装系统也是最保险的,最近有网友问我u盘安装系统按什么键启动?其实不同的电脑不同的品牌快捷方式不同,下面小编就教大家u盘装系统启动键介绍。

u盘安装系统按什么键启动?
u盘安装系统一般情况下按F1, F2,F8,F9, F10,F12,DEL, ESC。但是不同的电脑品牌主板进启动项的快捷键可能会有所不一样,我们可以通过下图组装电脑主板、品牌笔记本和台式机对应的快捷方式选择U盘启动,进入U盘pe安装系统。
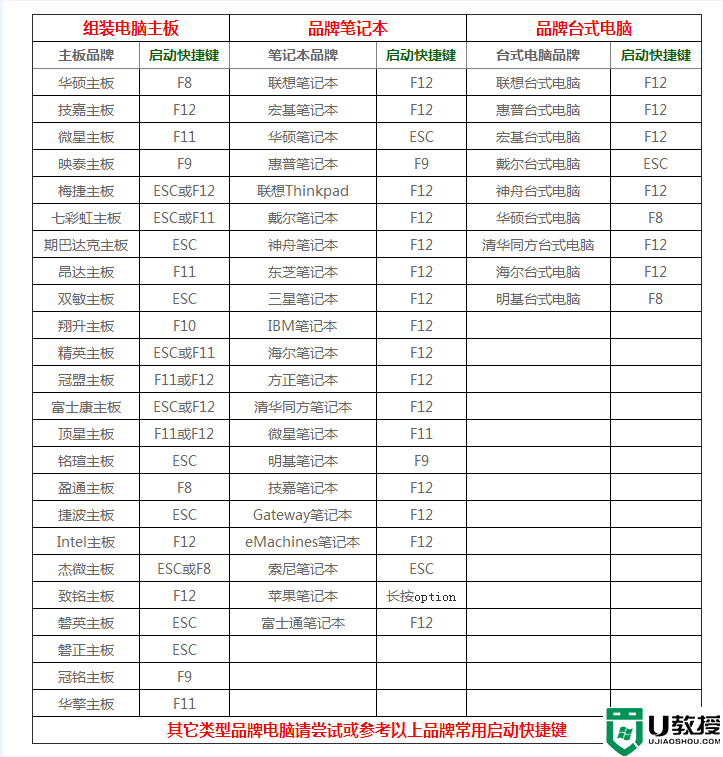
u盘装系统准备工作和注意事项:
1、准备一个8G-16G U盘。特别需要注意的是制作时需要格式化U盘,如果U盘里有重要数据的小伙伴先提前备份资料哦。如果没有U盘的小伙伴可以通过购买小兵U盘系统哦。
2、下载小兵u盘启动盘制作工具(PE特点:1,绝无捆绑任何软件的启动盘。2,支持PE自动修复UEFI+GPT引导。3,支持LEGACY/UEFI双引导。4,pe里面的小兵系统安装工具自动注入usb3.0和nvme驱动)
u盘装系统步骤一:制作u盘启动盘(注:只有制作U盘启动盘后,才可以进入u盘重装系统)
1、下载小兵U盘启动后软件后打开,我们选择启动U盘这项准备制作u盘启动盘。如下图:
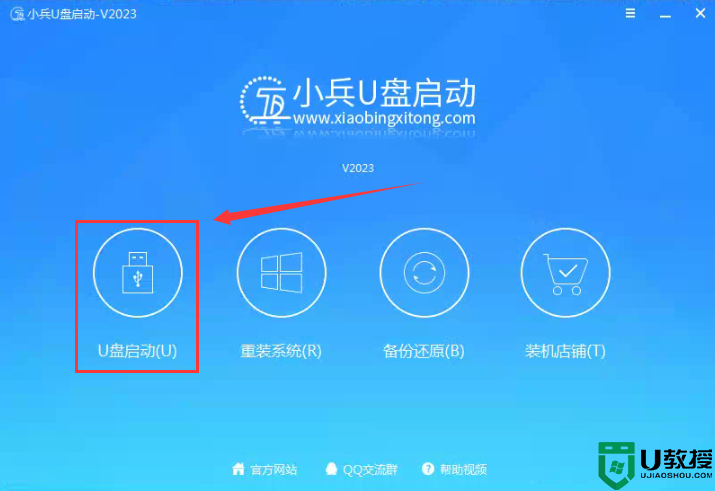
2、尽量退出杀软和安全软件以防误报,然后选择要制作启动盘的u盘,确认u盘里没有重要数据后,点击“制作启动U盘”按钮进行制作。,如下图:
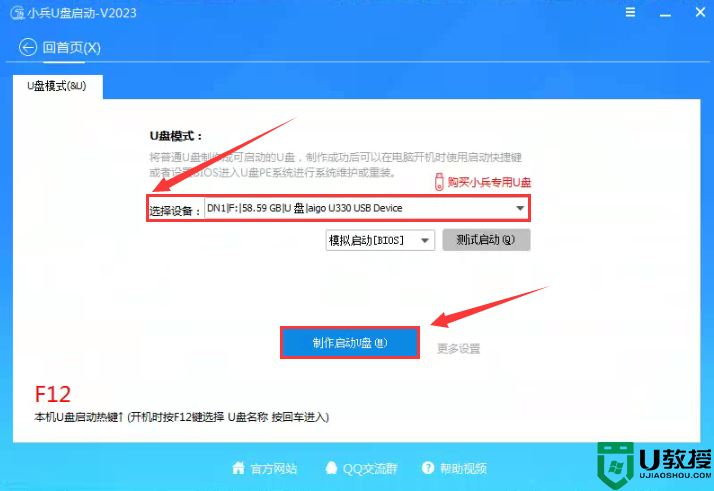
3、选择放到U盘中的系统,点击“制作启动U盘+系统“后开始下载PE。如下图所示:
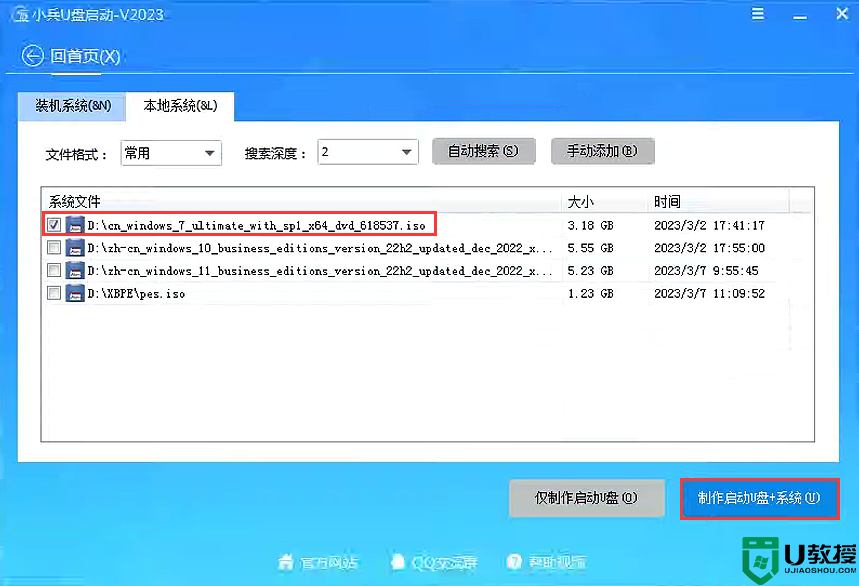
4、点击“制作启动U盘+系统“后开始下载PE,下载完后自动写入u盘启动盘,这个时候我们只要耐心等待制作完成即可。如下图所示:
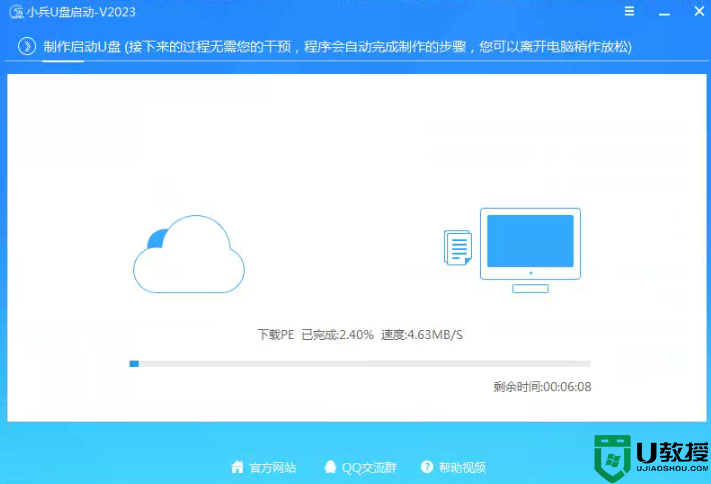
5、系统下载完成后自动将下载的系统复制到U盘中变成U盘系统安装盘,这样的话比直接下载系统放U盘中要方便简单,此过程请不要随意拔插u盘,至到弹出成功的提示;
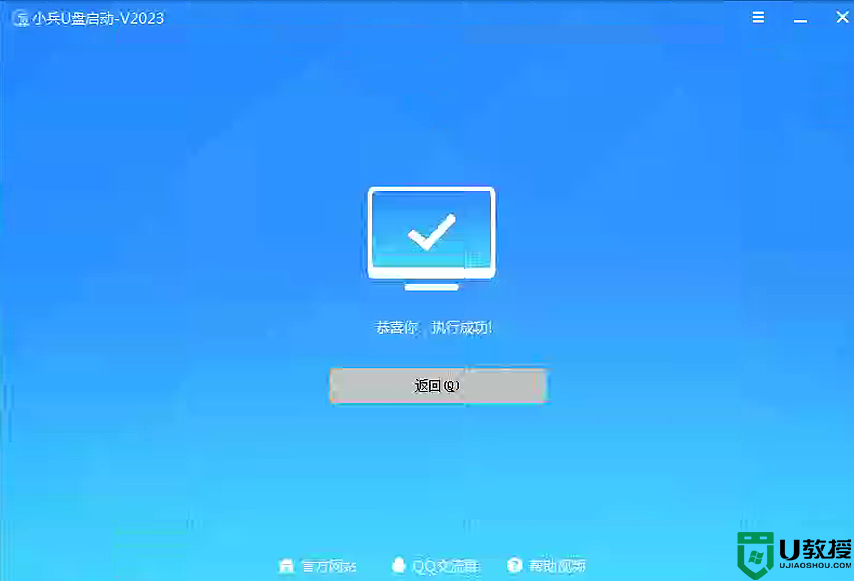
u盘装系统步骤二:进入u盘(pe)安装系统
1、制作成功后,我们可以通过启动键查询来看下如何快速设置u盘启动进入win10 PE(意思开启电脑后,我们通过按启动快捷键方式进入u盘重装系统),如下图:

2、制作完PE系统后,通过快捷方式选择U盘进入PE,运行PE桌面的"小兵系统安装"工具(注意采用该工具可以自动注入SRS和vmd相关驱动,其它工具以免安装蓝屏),然后选择重装系统,接着首先第一步:选择下载的镜像(如果没有自动搜索),第二步:选择要安装的盘符(一般情况是C盘,除特殊盘符外,根据情况选择),第三步:点击一键安装把系统安装在c盘中,如图所示;
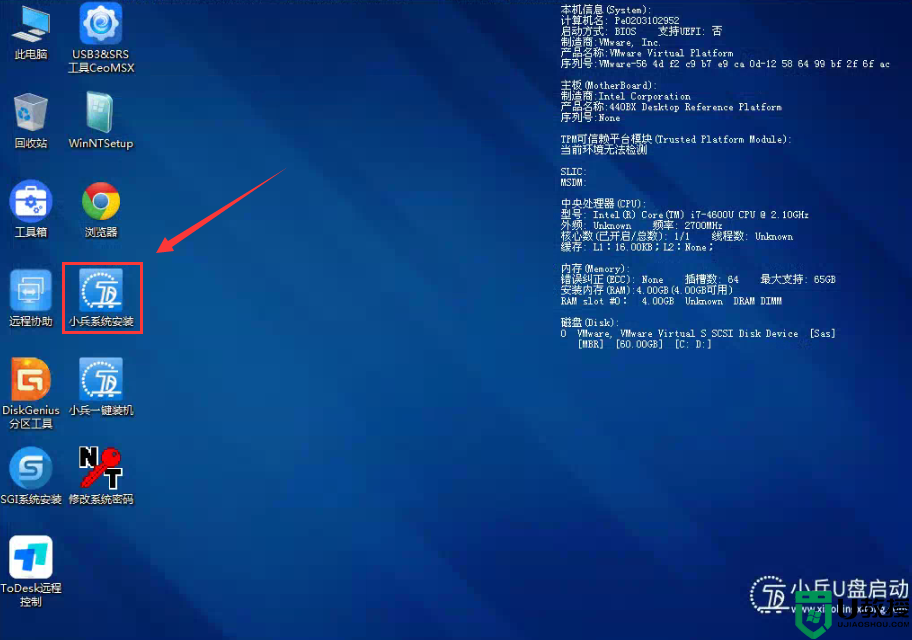
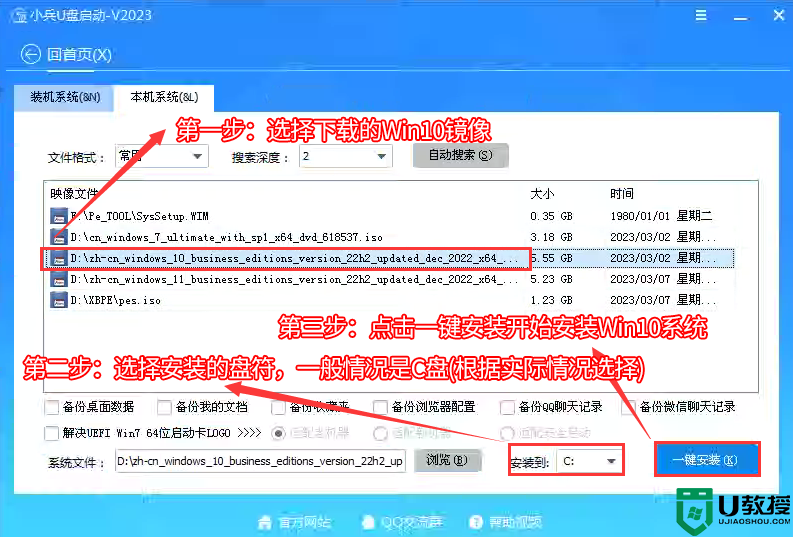
3、点击一键安装后,开始挂载系统镜像(boot.wim为启动引导映像,install.wim为系统映像),挂载后选择【install.wim文件】,然后点击【确定】,接着选择要安装的版本即可,然后等待释放系统安装程序,电脑便会自动重启电脑,该过程请等待即可会自动重启安装,如下图所示;
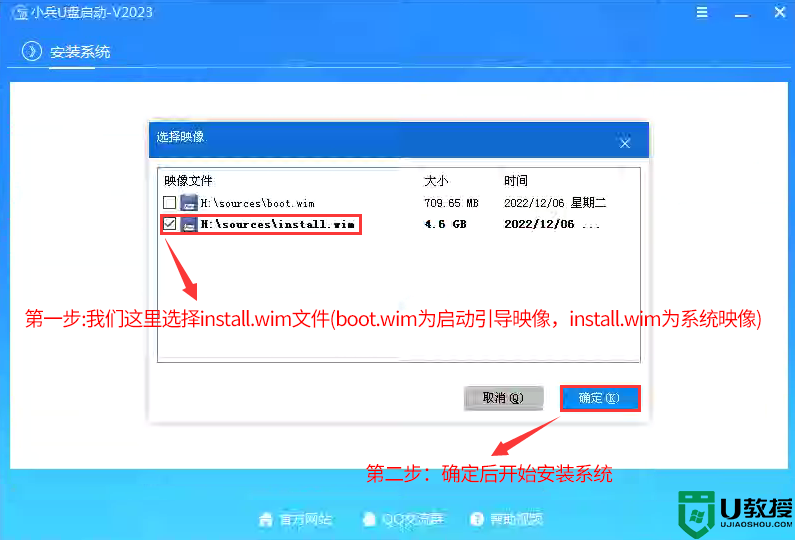
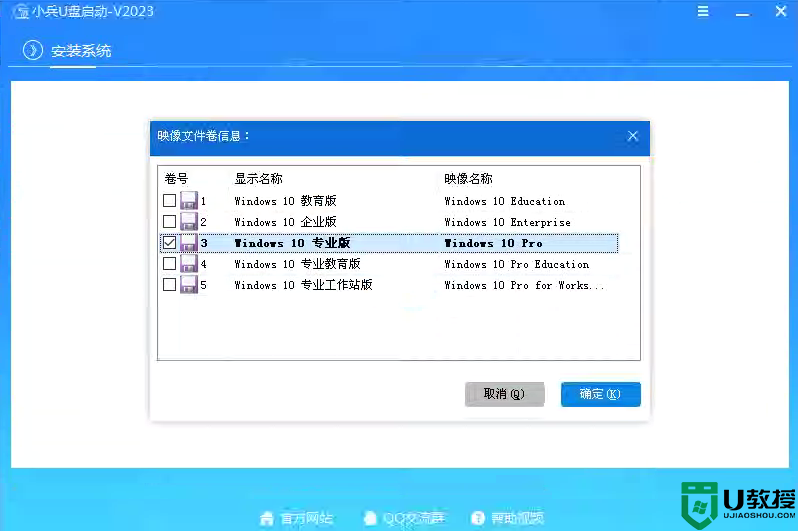
4、然后等待释放系统安装程序到100%后,会自动注入相关vmd等驱动,等导入相关驱动注入后,电脑便会自动重启电脑,该过程请等待即可会自动重启安装,如下图所示;
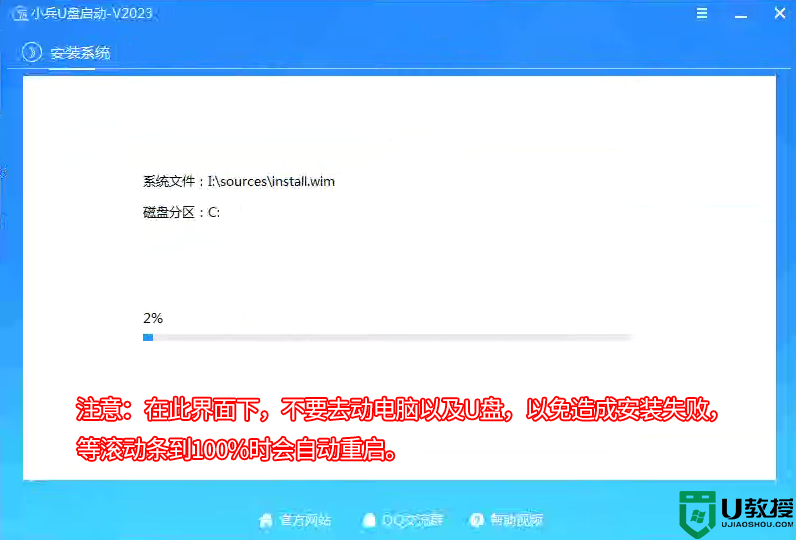
5、拔掉U盘电脑重启后,系统会自动完成后续的程序安装,直到看到桌面,系统就彻底安装成功了。

u盘安装系统按什么键启动?
u盘安装系统一般情况下按F1, F2,F8,F9, F10,F12,DEL, ESC。但是不同的电脑品牌主板进启动项的快捷键可能会有所不一样,我们可以通过下图组装电脑主板、品牌笔记本和台式机对应的快捷方式选择U盘启动,进入U盘pe安装系统。
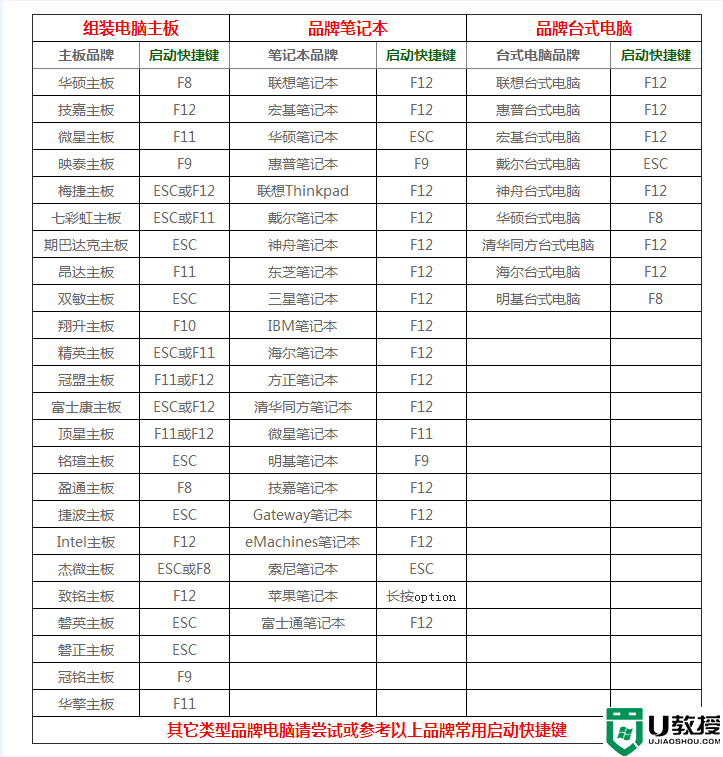
u盘装系统准备工作和注意事项:
1、准备一个8G-16G U盘。特别需要注意的是制作时需要格式化U盘,如果U盘里有重要数据的小伙伴先提前备份资料哦。如果没有U盘的小伙伴可以通过购买小兵U盘系统哦。
2、下载小兵u盘启动盘制作工具(PE特点:1,绝无捆绑任何软件的启动盘。2,支持PE自动修复UEFI+GPT引导。3,支持LEGACY/UEFI双引导。4,pe里面的小兵系统安装工具自动注入usb3.0和nvme驱动)
u盘装系统步骤一:制作u盘启动盘(注:只有制作U盘启动盘后,才可以进入u盘重装系统)
1、下载小兵U盘启动后软件后打开,我们选择启动U盘这项准备制作u盘启动盘。如下图:
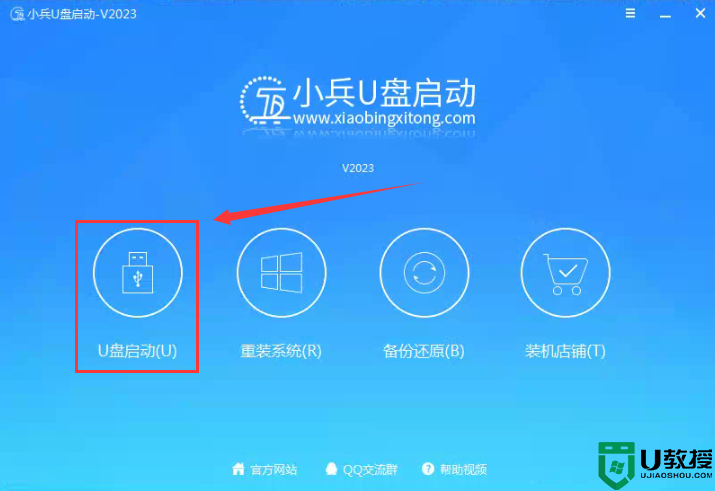
2、尽量退出杀软和安全软件以防误报,然后选择要制作启动盘的u盘,确认u盘里没有重要数据后,点击“制作启动U盘”按钮进行制作。,如下图:
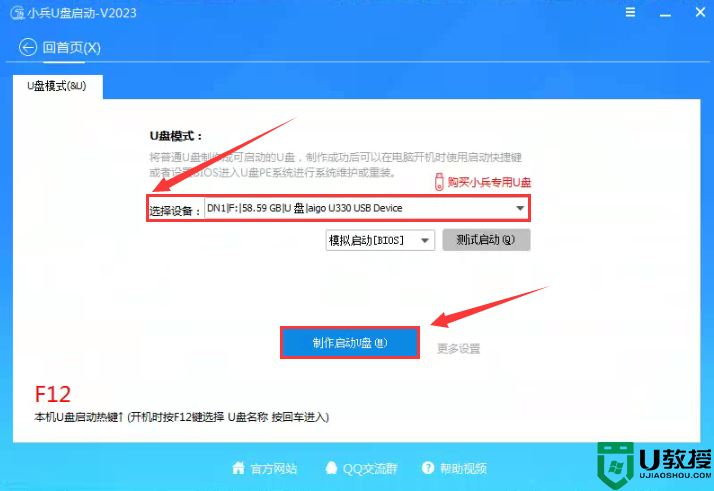
3、选择放到U盘中的系统,点击“制作启动U盘+系统“后开始下载PE。如下图所示:
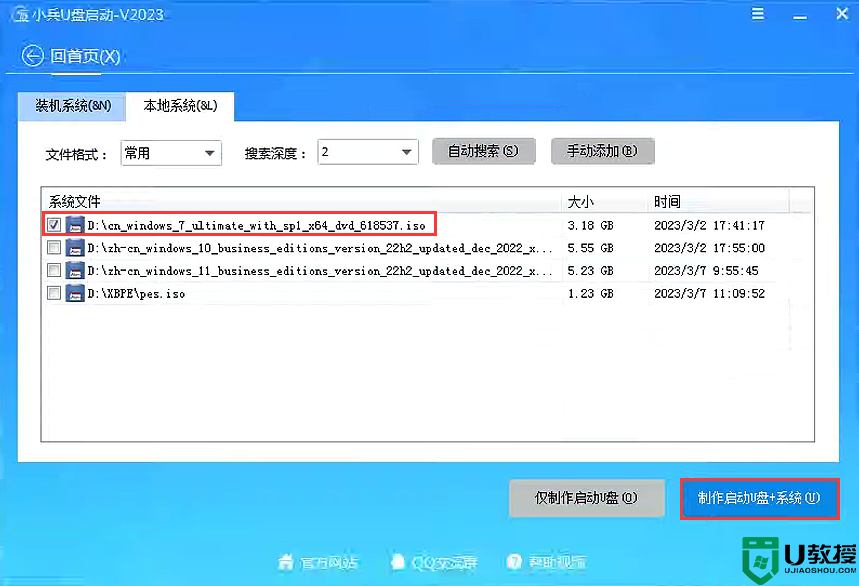
4、点击“制作启动U盘+系统“后开始下载PE,下载完后自动写入u盘启动盘,这个时候我们只要耐心等待制作完成即可。如下图所示:
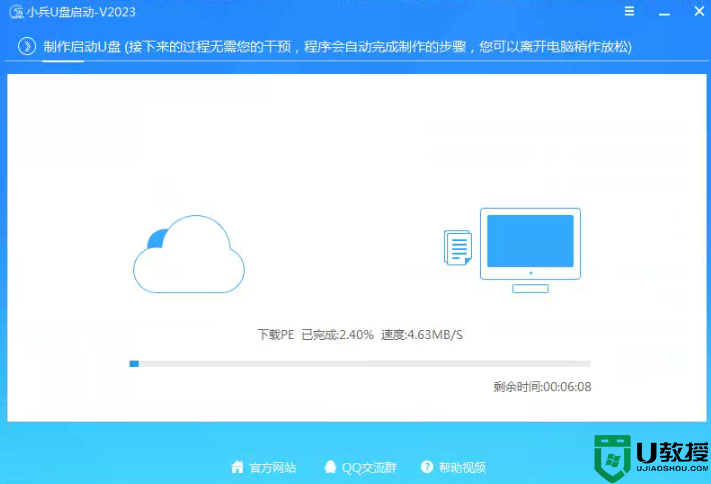
5、系统下载完成后自动将下载的系统复制到U盘中变成U盘系统安装盘,这样的话比直接下载系统放U盘中要方便简单,此过程请不要随意拔插u盘,至到弹出成功的提示;
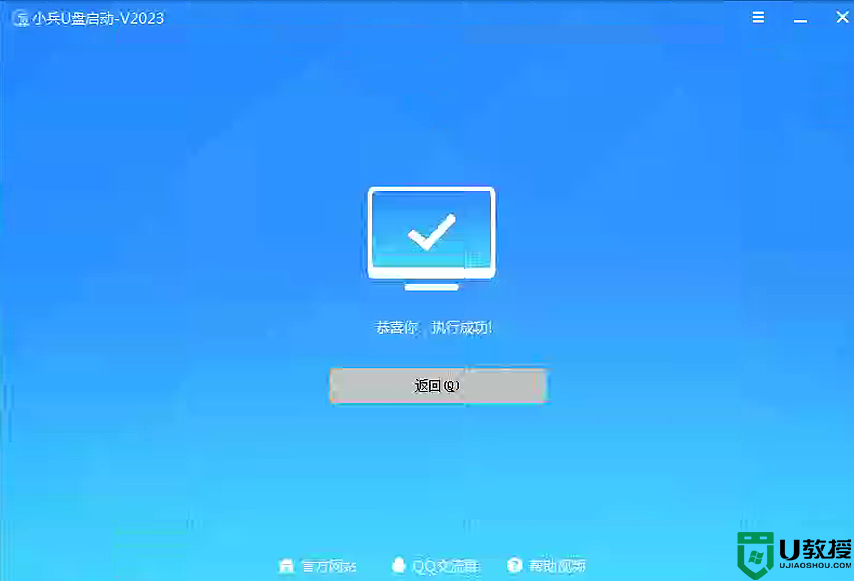
u盘装系统步骤二:进入u盘(pe)安装系统
1、制作成功后,我们可以通过启动键查询来看下如何快速设置u盘启动进入win10 PE(意思开启电脑后,我们通过按启动快捷键方式进入u盘重装系统),如下图:

2、制作完PE系统后,通过快捷方式选择U盘进入PE,运行PE桌面的"小兵系统安装"工具(注意采用该工具可以自动注入SRS和vmd相关驱动,其它工具以免安装蓝屏),然后选择重装系统,接着首先第一步:选择下载的镜像(如果没有自动搜索),第二步:选择要安装的盘符(一般情况是C盘,除特殊盘符外,根据情况选择),第三步:点击一键安装把系统安装在c盘中,如图所示;
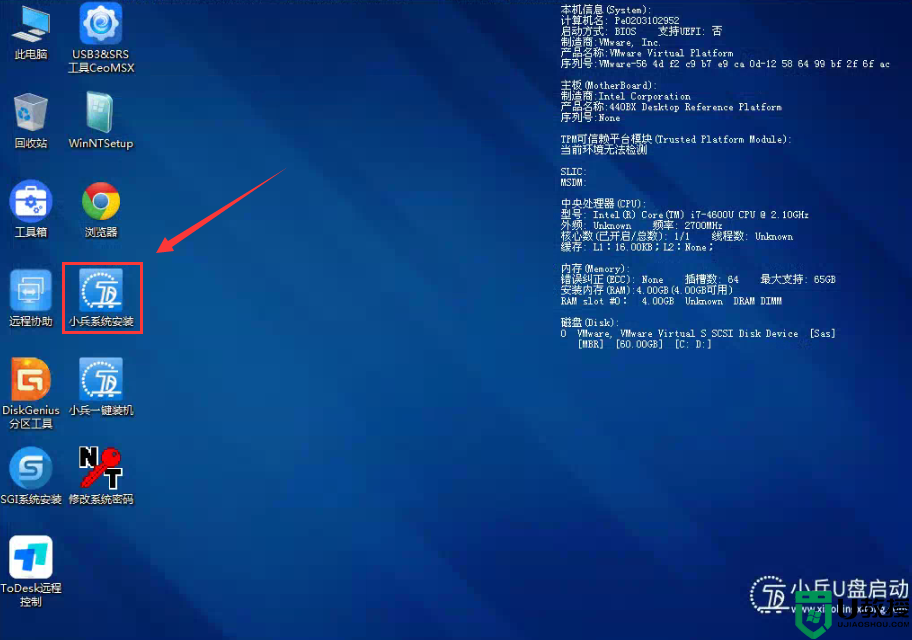
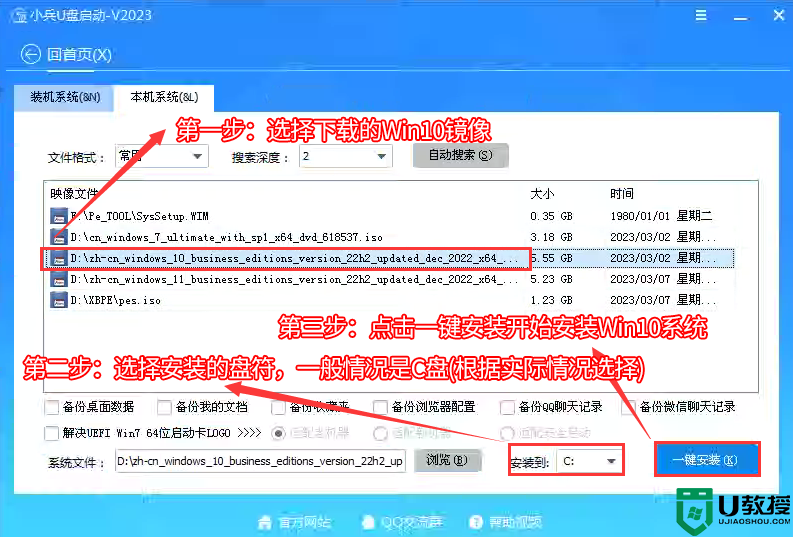
3、点击一键安装后,开始挂载系统镜像(boot.wim为启动引导映像,install.wim为系统映像),挂载后选择【install.wim文件】,然后点击【确定】,接着选择要安装的版本即可,然后等待释放系统安装程序,电脑便会自动重启电脑,该过程请等待即可会自动重启安装,如下图所示;
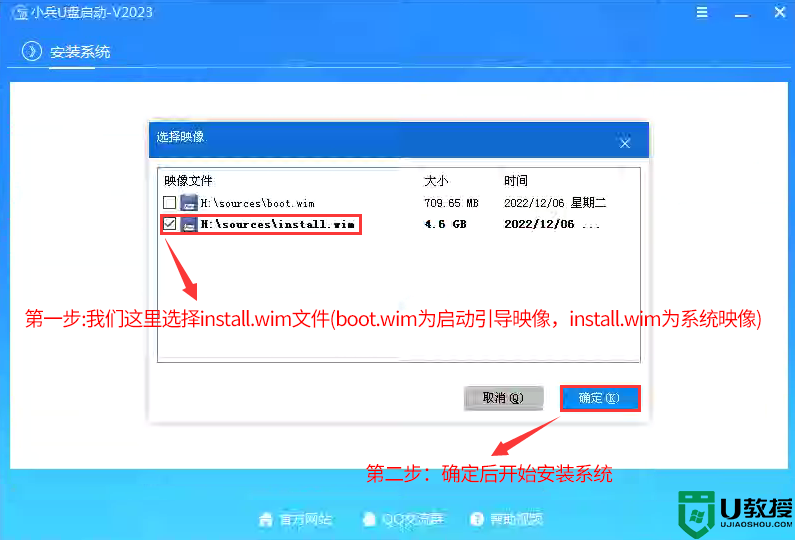
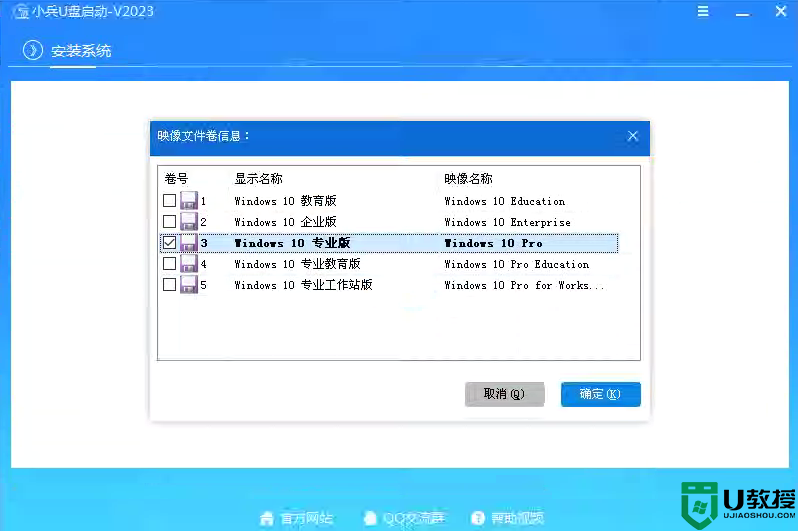
4、然后等待释放系统安装程序到100%后,会自动注入相关vmd等驱动,等导入相关驱动注入后,电脑便会自动重启电脑,该过程请等待即可会自动重启安装,如下图所示;
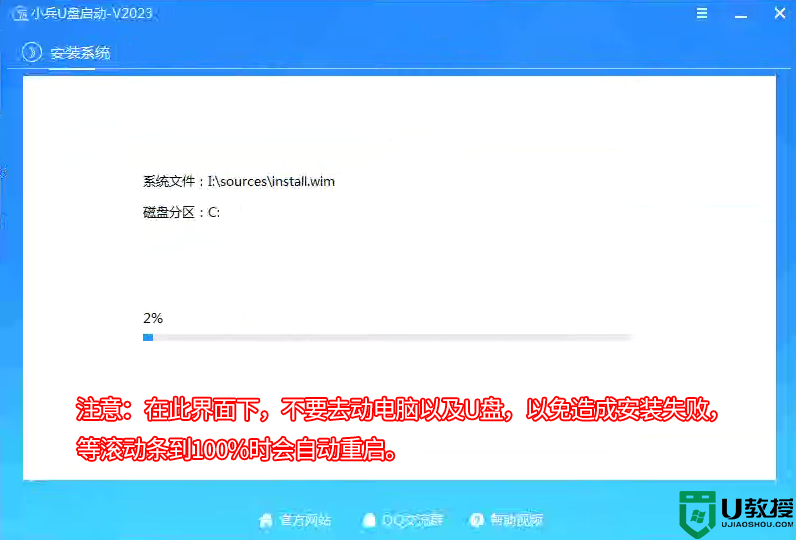
5、拔掉U盘电脑重启后,系统会自动完成后续的程序安装,直到看到桌面,系统就彻底安装成功了。
以上就是u盘装系统启动键介绍,更多教程请关注电脑系统城(www.dnxtc.net)。