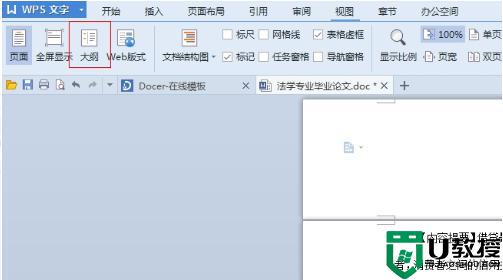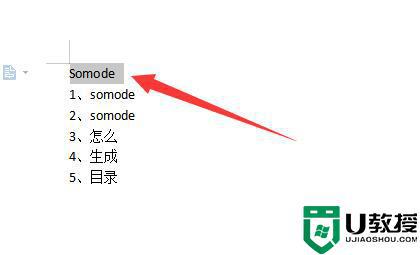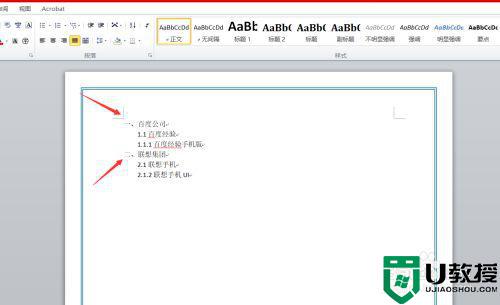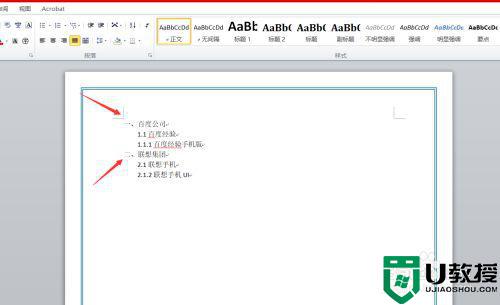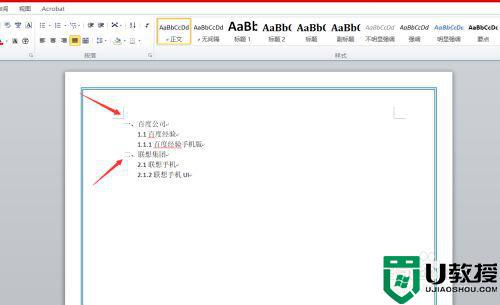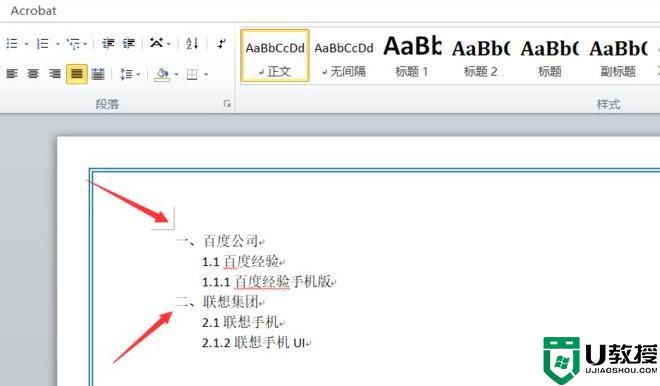Win10系统下wps自动生成目录的设置方法
时间:2024-02-17作者:bianji
一位windows10系统用户反馈自己在电脑中使用WPS制作文档时,希望让其自动生成目录,以便他人更快捷地阅读。那么,该如何操作呢?在本文中,系统城小编给大家详细介绍wps自动生成目录的设置方法。
步骤如下:
1、使用WPS打开需要设置的文档,设置字号,同一级别的目录字号要保持一致。不同目录层次的字号从大到小,如:我们将第一层级别目录字号设为 2号,将第二层级别目录字号设置为4号,而正文则是小四的字号;
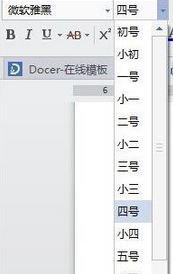
2、设置好字号后选中你需要设置为目录项的小标题,单击鼠标右击选择段落;
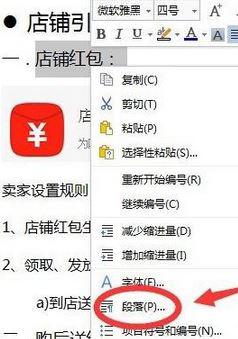
3、将“大纲级别”,按字号大小设置级别;
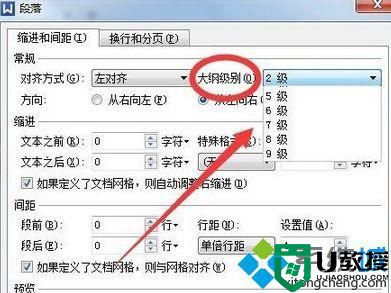
4、设置完成后,点击 视图 ——文章结构图,查看文章结构是否合理,偏大或偏小的话重新进行设置;
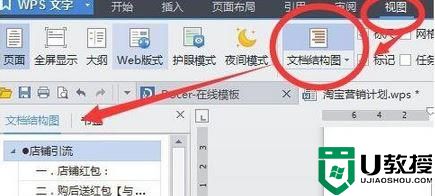
5、在标题下一行插入分页符,留出目录页的位置,如图:
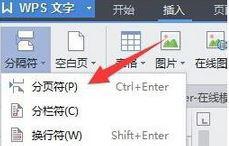
6、将所有需要设置的目录每个需要出现在目录中的小标题都设置好了之后,点击引用——插入目录 即可完成!如果想要让目录变得好看一些,可以设置下字体!
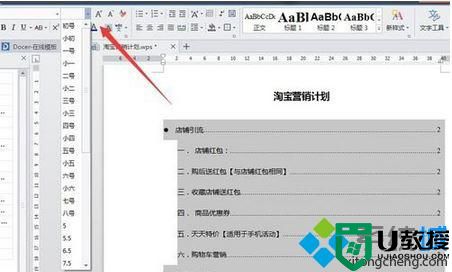
Win10系统下wps自动生成目录的设置方法就为大家分享到这里了。是不是非常简单呢?有同样需求的朋友们,都可以动手操作看看!