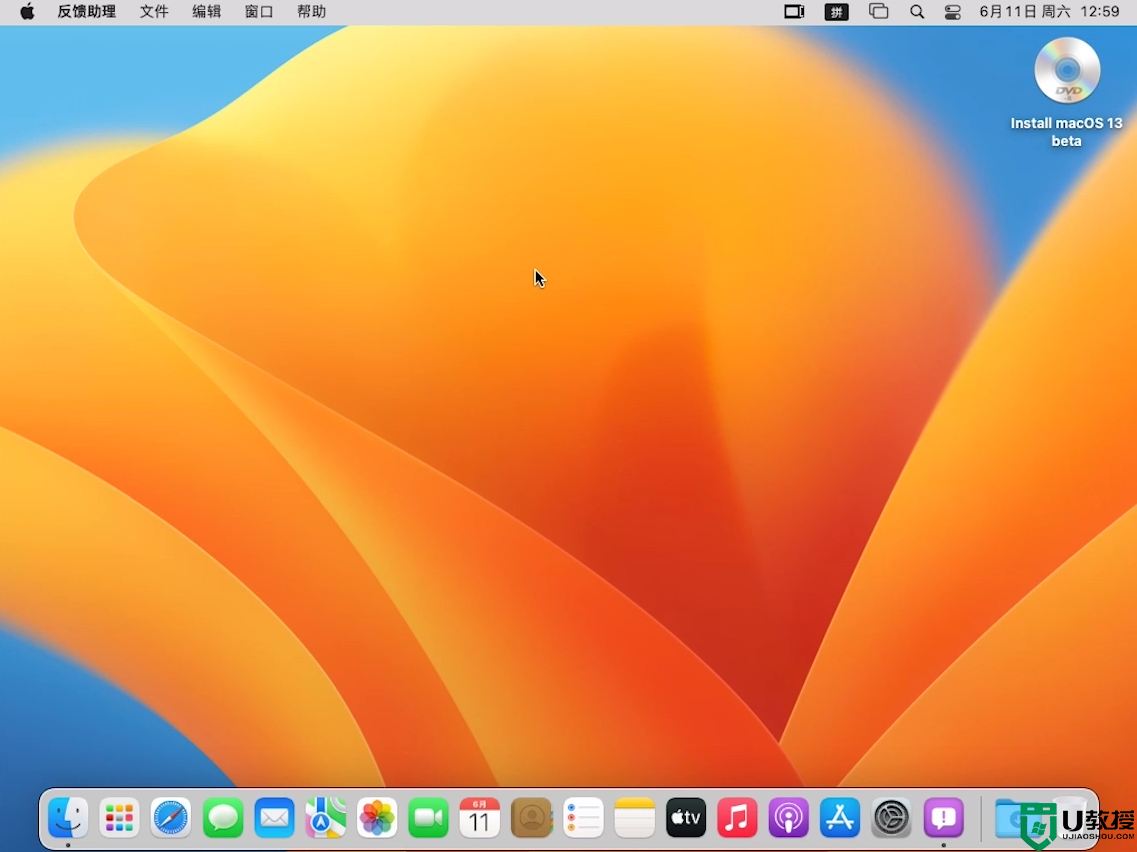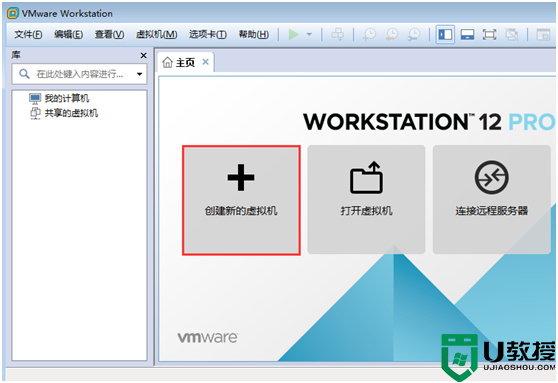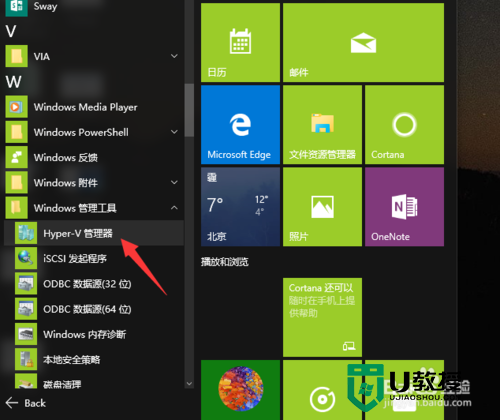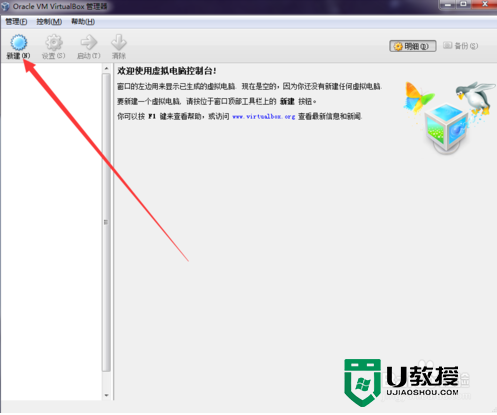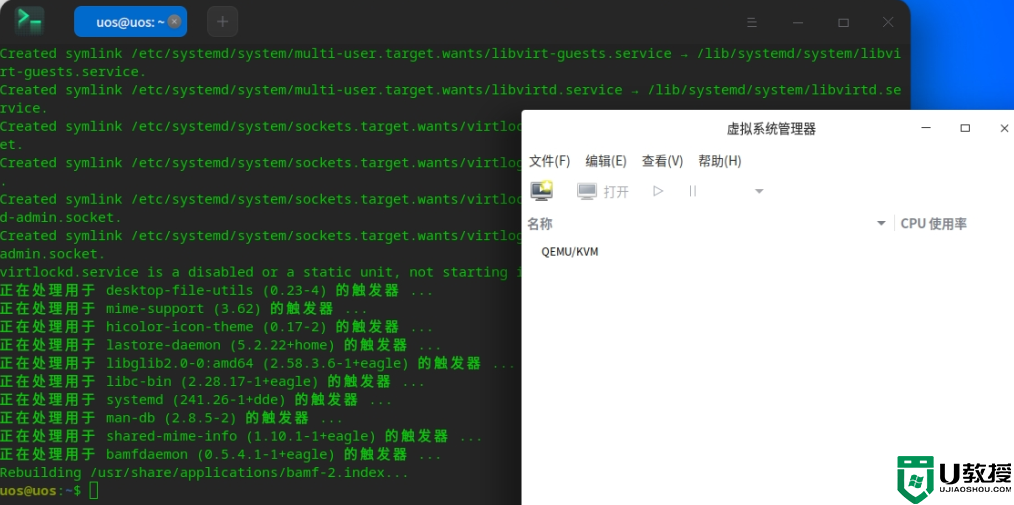windowsxp系统安装虚拟机VMware Workstation12教程
时间:2024-02-22作者:bianji
如果我们想要在电脑中体验新系统或者安装未知软件的话,那么就需要先安装一下虚拟机才可以。接下来,小编就windowsxp系统为例,给大家详细介绍一下虚拟机VMware Workstation12的安装过程。
具体如下:
1、要装虚拟机,首先要下载,可以到360管家里下载,或者直接百度下载,下载路径自己设置,你自己能快速找到就行了。
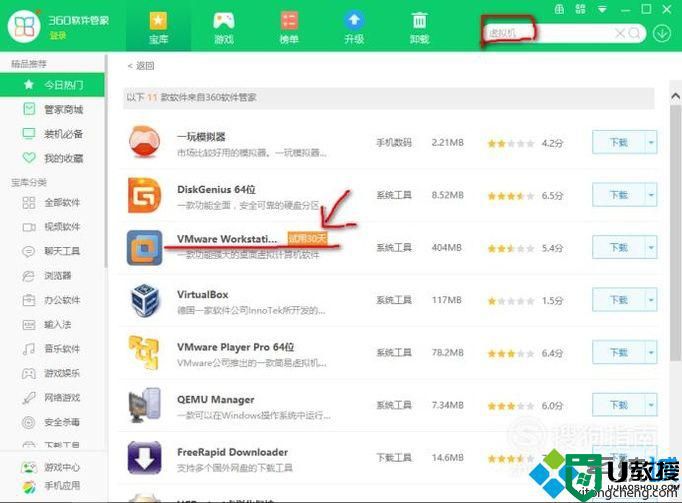
2、找到下载好的软件,然后双击该安装包,开始安装。
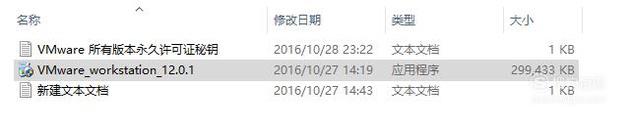
3、软件开始运行时,即出现下面的界面。
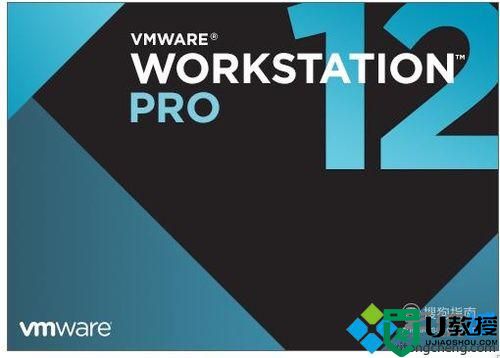
4、当出现下面界面时,点击下一步,就进入下一步安装步骤。
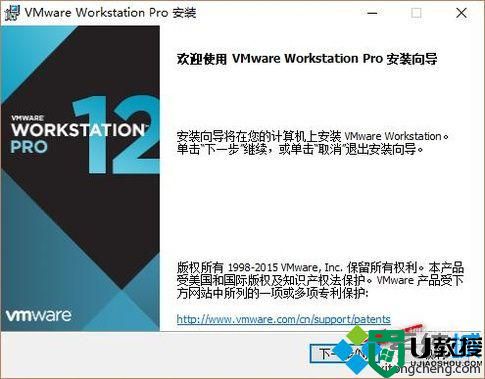
5、点击接受协议,点击下一步。
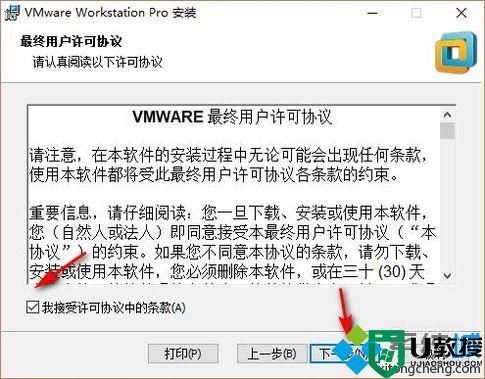
6、这一步可以根据自己的电脑情况,是否选择更改安装路径,然后点击下一步。
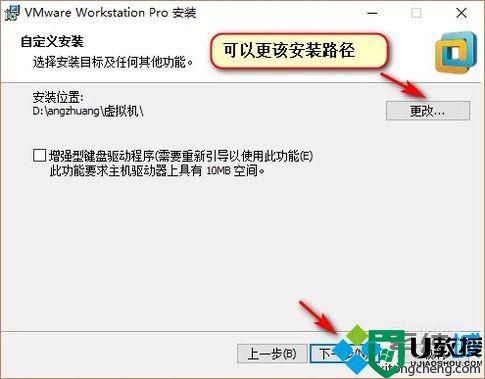
7、这一步我建议去掉更新,因为没啥用处,还会后台运行,浪费资源,点击下一步。
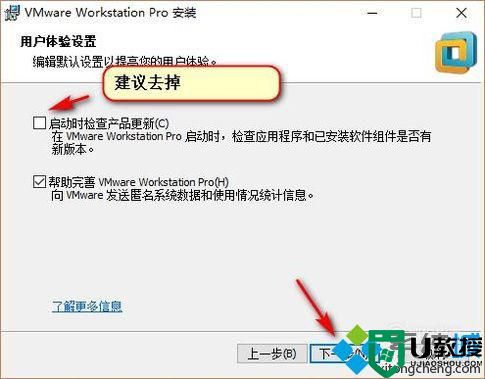
8、完成上面步骤,那安装过程已经完成一大半了,下面直接点击安装就行了。
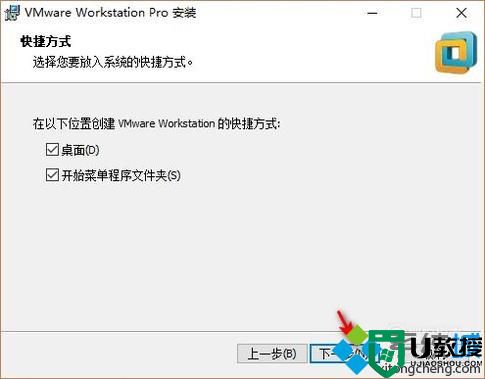
9、这一步需要秘钥,你可以直接在百度上找就行了,完成这一步,所有都完成了。
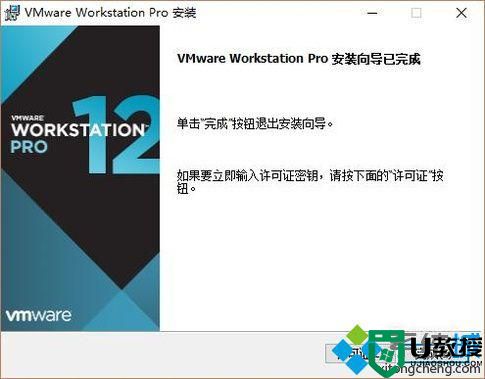
windowsxp系统安装虚拟机VMware Workstation12的方法就为大家介绍到这里了。是不是非常简单呢?感兴趣的朋友们,赶紧动手操作一遍吧!