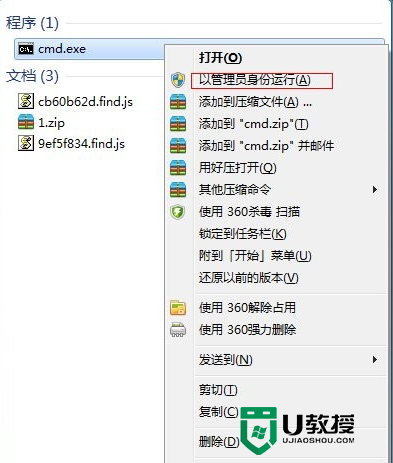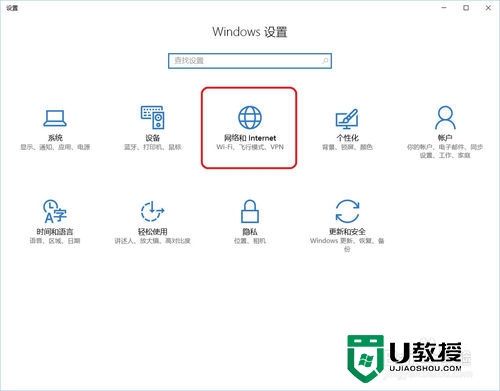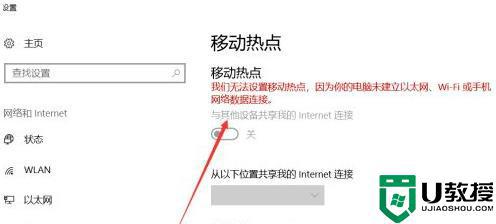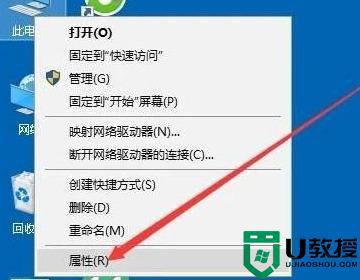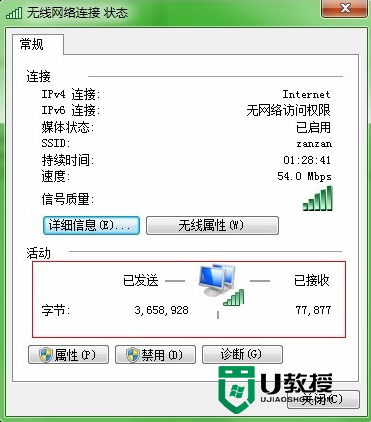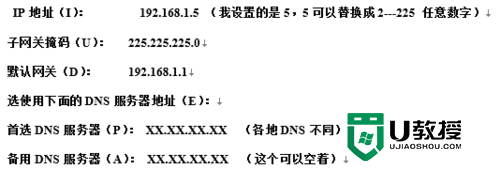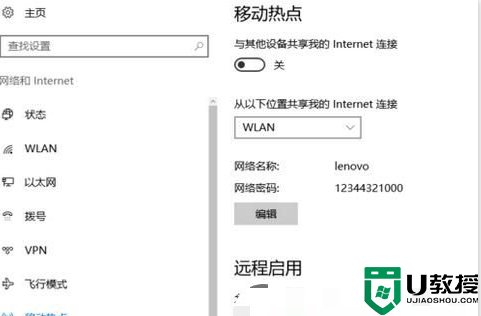Win10系统怎样设置无线为AP热点
具体如下:
1、首先确认已安装好无线网卡驱动,并且无线可以正常工作,如下图示,当前具有双网卡,一个USB 无线网卡及RealTek的千兆网卡:
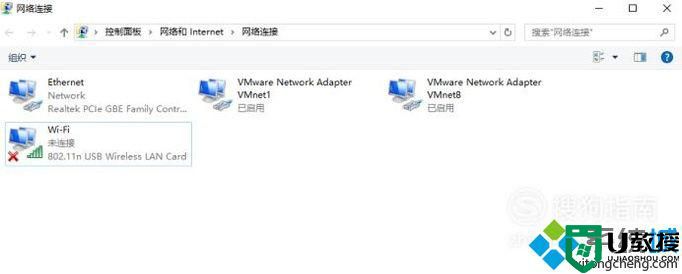
2、回到桌面任务栏最右侧,点击PC图标,可以看到当前网络下可以搜索到的SSID列表:
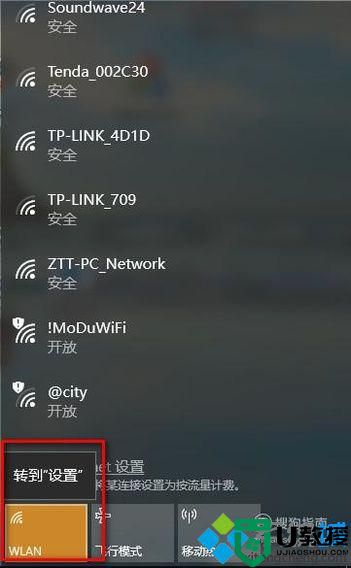
3、此时我们在WLAN选项上点鼠标右键,进入设置页面,如下图,可以看到有一项移动热点:
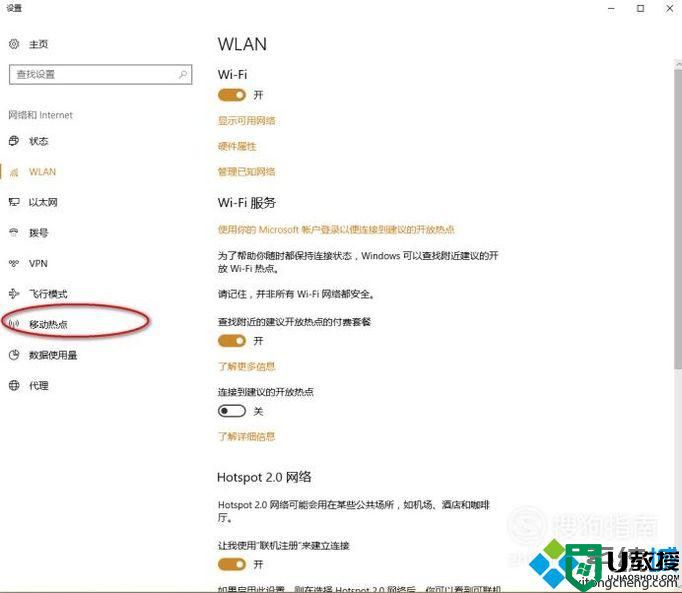
4、点击选择“移动热点”选项,出现详细设置页面,在这个页面中有很多的配置项,比如网络名称,密码,开关,其中网络名称也就是我们设置AP后的无线SSID名称,被搜索时的显示名称,密码就是连接时验证的密码,另外还可选择从哪个网络共享连接,这样可以方便地进行网络共享:
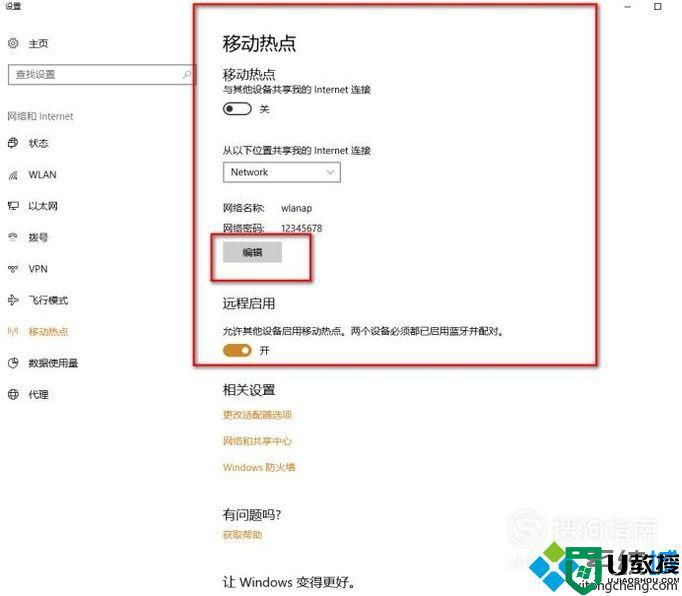
5、设置完成后,点击开启选项即可启用AP了,我们用手机试一下是否可以搜索到该热点,如下图:
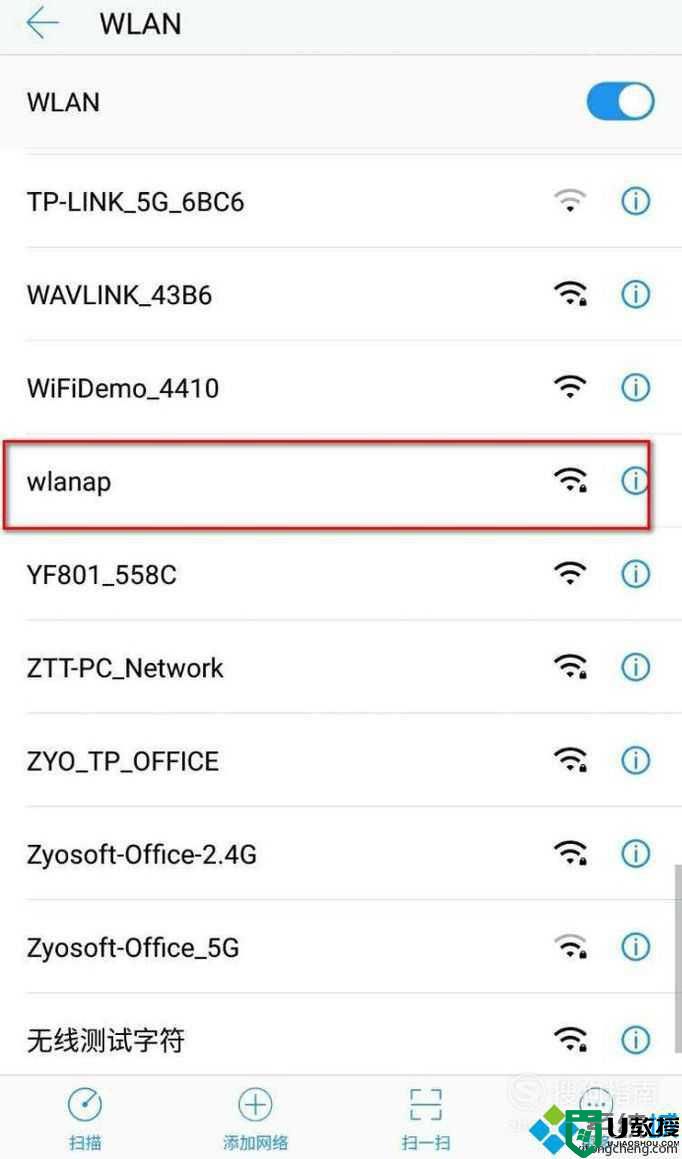
6、使用手机连接上无线后,查看一下与我们设定的是否一致,默认共享网络的网卡IP地址作为网关时的IP地址是192.168.137.1,作为AP时分配给STA的地址应该是192.168.137.0网段的,从下图中可以看到,跟设定的是一致的,同样我们可以在移动热点页面看到已经连接的设备信息:

7、开户AP后我们看网络连接状态页面多出来一个虚拟网卡,如下图:
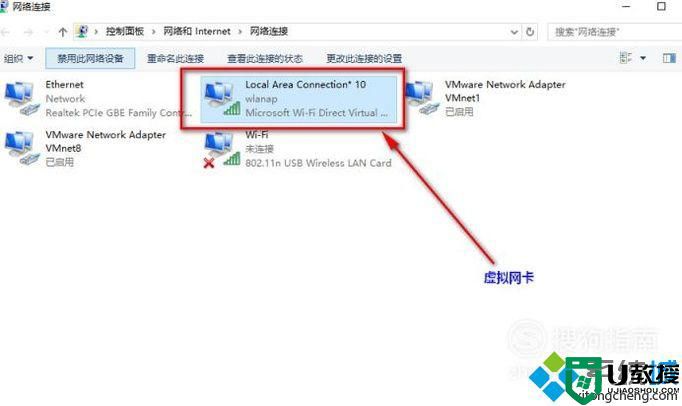
8、Windows10在管理网络方面真的很方便,我们可以在任务栏右下角快速打开、禁用热点:
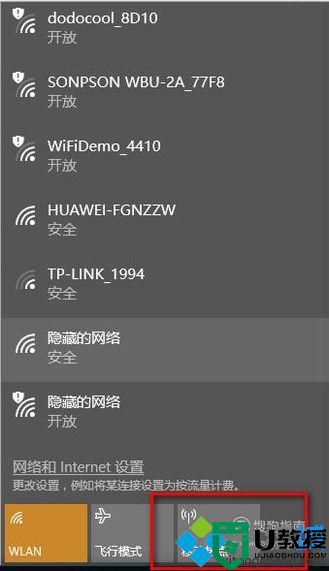
9、尽管这样设置的共享网络在连接数量上是有所限制,却给我们构建共享网络提供了便利,至此,全部操作步骤完成,不足之处,欢迎指正。
Win10系统设置无线为AP热点的方法就为大家介绍到这里了。是不是非常简单呢?感兴趣的朋友们,都可以动手操作看看!