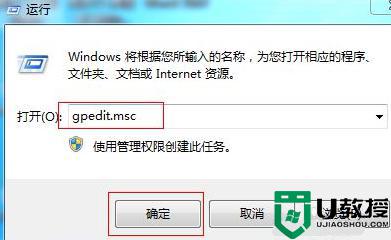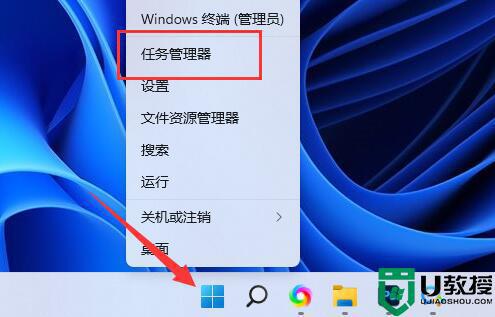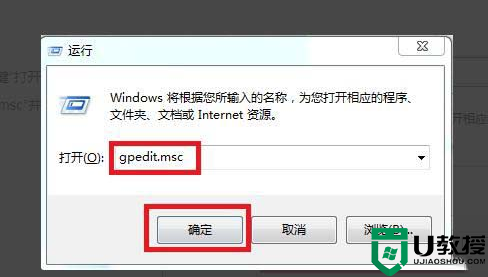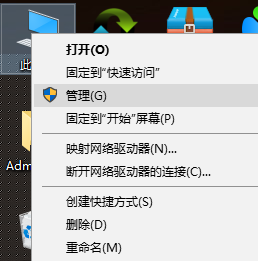怎么拦截电脑自动安装软件 windows10怎么阻止自动安装软件

工具/原料
系统版本:windows10系统
品牌型号:联想r9000p
怎么拦截电脑自动安装软件
方法一:阻止电脑安装不明来源软件
1、首先打开“开始菜单”的“设置”。
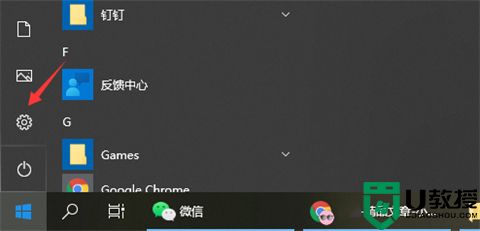
2、点击“应用”进入。
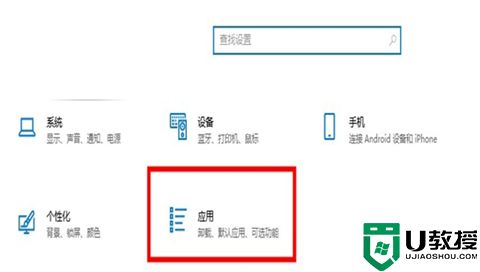
3、一般电脑默认是选择“任何来源”,这时候我们可以选择第三条,安装外部软件的时候发出警告,这时候用户就可以选择是否安装,或者直接选择“仅Microsoft Store”,这时候电脑就会拒绝任何外部软件的下载。
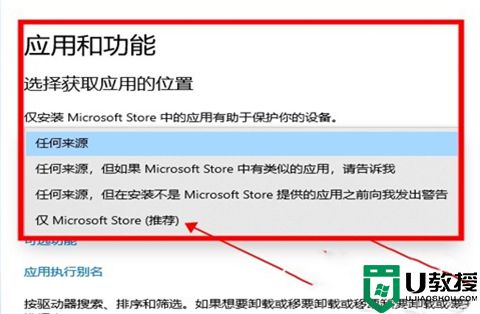
方法二:禁止电脑安装软件
1、通过快捷键“win+R”打开运行菜单,输入“gpedit.msc”并点击确定。
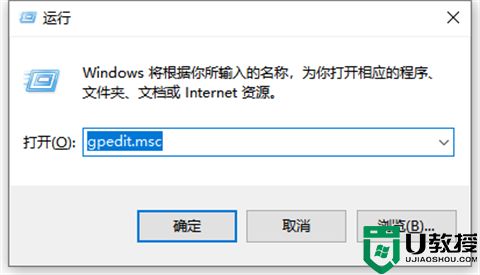
2、依次展开“计算机配置”---“管理模板”---“Windows组件”---“Windows Installer”,然后双击打开“禁止用户安装”。
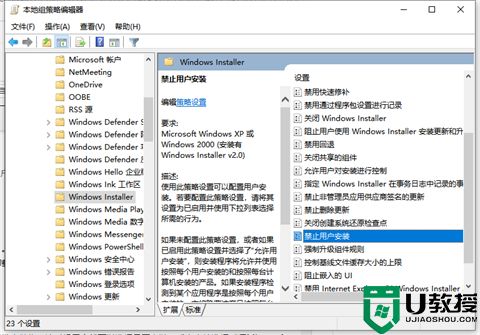
3、选择启用并“隐藏用户安装”,电脑就不会自动下载乱七八糟的软件了。
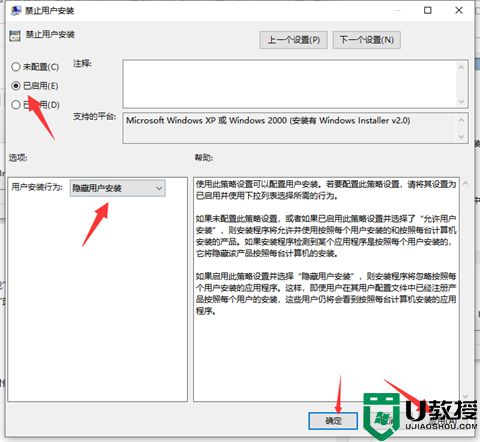
方法三:卸载已安装的流氓软件
1、如果电脑已经被安装了流氓软件,打开控制面板,可以直接在开始菜单里右键任何一款软件并点击“卸载”。
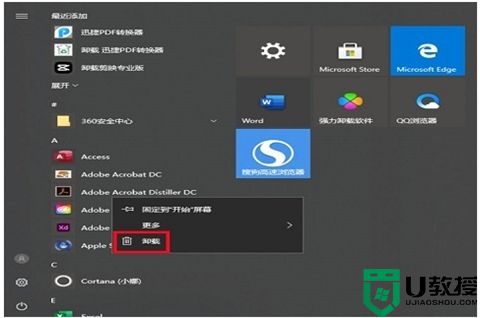
2、这时候就会跳出卸载的界面,并根据安装时间来进行排序,很容易就能找到那些莫名其妙的流氓软件,右键“卸载”即可。
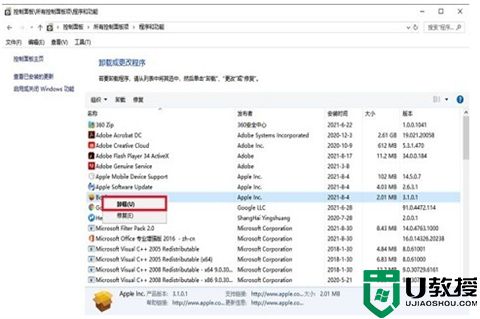
总结:
方法一:阻止电脑安装不明来源软件
开启“开始菜单”里的“设置”;
点击“应用”进入;
选择第三条安装外部软件的时候发出警告,这时候用户就可以选择是否安装,或者直接选择“仅Microsoft Store”,这时候电脑就会拒绝任何外部软件的下载;
方法二:禁止电脑安装软件
快捷键“win+R”打开运行命令,输入“gpedit”并点击确定;
按照“计算机配置”---“管理模板”---“Windows组件”---“Windows Installer”展开;
打开“禁止用户安装”并选择“隐藏用户安装”,电脑也不会自动下载乱七八糟的软件了;
方法三:卸载已安装的流氓软件
如果电脑已经被安装了流氓软件,打开控制面板,可以直接在开始菜单里右键任何一款软件并点击“卸载”;
这时候就会跳出卸载的界面,并根据安装时间来进行排序,很容易就能找到那些莫名其妙的流氓软件,右键“卸载”即可。
以上的全部内容就是系统城给大家提供的怎么拦截电脑自动安装软件的三种解决方法介绍啦~希望对大家有帮助,还有更多相关内容敬请关注本站,系统城感谢您的阅读!