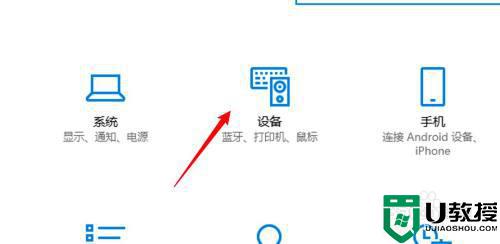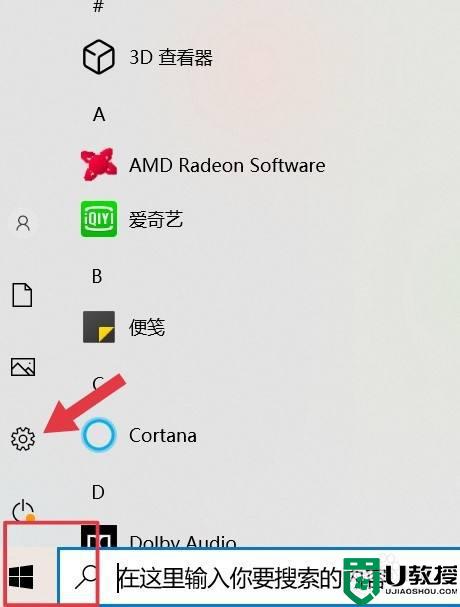笔记本电脑如何连接蓝牙耳机 笔记本电脑怎么连接无线蓝牙耳机
时间:2024-03-10作者:bianji
对于使用笔记本电脑的用户来说,外接设备时往往会考虑通过无线蓝牙功能来进行连接,非常的方便快捷,但是这也需要保证笔记本出厂前是否标配有内置蓝牙,现在的联想、华硕、华为等等的笔记本电脑一般都是有的,还是不知道笔记本电脑如何连接蓝牙耳机的朋友可以来跟小编看看。

工具/原料
系统版本:windows10系统
品牌型号:联想ThinkPad
笔记本电脑如何连接蓝牙耳机
1、点击开始,打开设置。

2、选择“设备”选项。

3、将蓝牙的开关设置到开的位置。

4、点击添加设备,可以搜索到周围的可连接的蓝牙设备。

5、点选想要连接的蓝牙设备。

6、核实PIN码,点击“连接”,配对。配对成功。

总结:
1、点击开始,打开设置。
2、选择“设备”选项。
3、将蓝牙的开关设置到开的位置。
4、点击添加设备,可以搜索到周围的可连接的蓝牙设备。
5、点选想要连接的蓝牙设备。
6、核实PIN码,点击 连接,配对。配对成功。
以上的全部内容就是系统城给大家提供的笔记本电脑如何连接蓝牙耳机的具体操作方法介绍啦~希望对大家有帮助,还有更多相关内容敬请关注本站,感谢您的阅读!