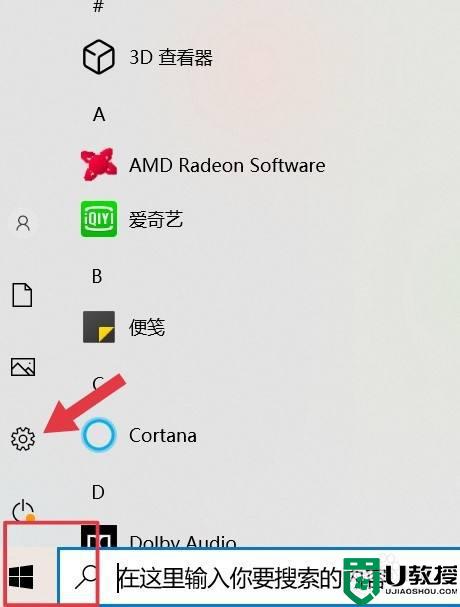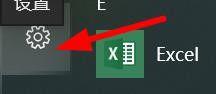电脑如何连接蓝牙无线耳机 笔记本电脑怎样连接蓝牙耳机
时间:2024-03-17作者:bianji
很多小伙伴购买了蓝牙无线耳机后,想要连接到自己的笔记本电脑上,但是不知道电脑怎么进行连接,于是来系统城求助小编,小编搜集了相关资料后,为大家整理了win7和win10系统连接蓝牙无线耳机的方法,适用于联想、惠普、华为等品牌的笔记本电脑,有需要的小伙伴赶紧来系统城看看吧。

电脑如何连接蓝牙无线耳机?
win7系统:
1.在电脑桌面,右键单击计算机,选中属性进入;
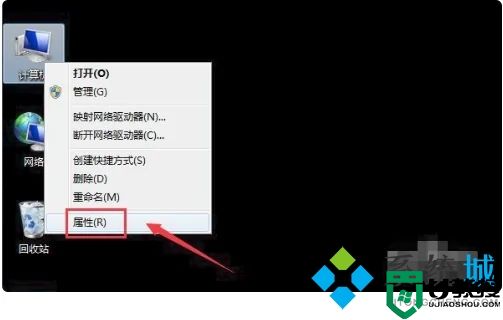
2.电脑属性界面点击控制面板主页;
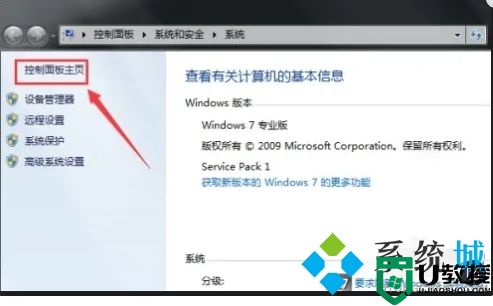
3.控制面板界面点击硬件与声音;
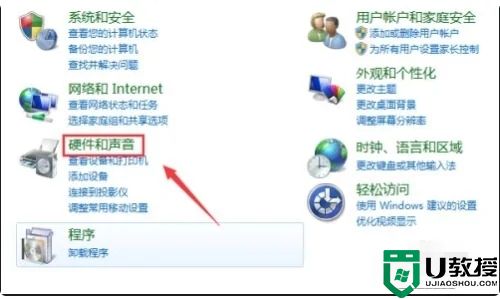
4.点击设备和打印机界面的添加设备;
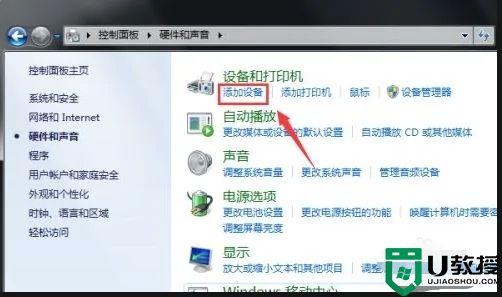
5.打开你的蓝牙耳机,进入配对模式,电脑会自动搜索到耳机,选中耳机,点击下一步;
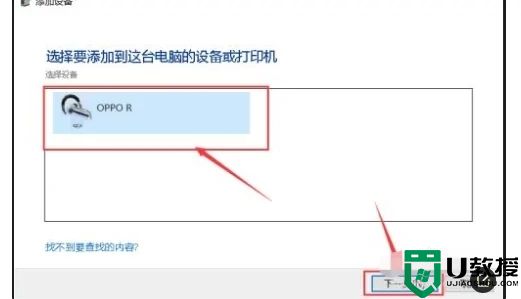
6.点击是开始自动配对;
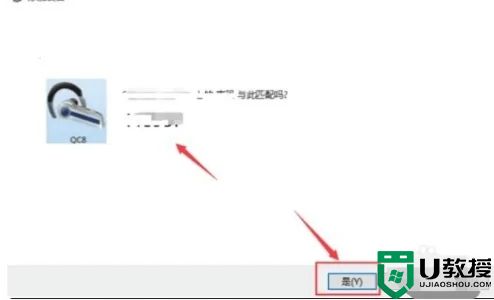
7.电脑开始自动安装驱动程序;
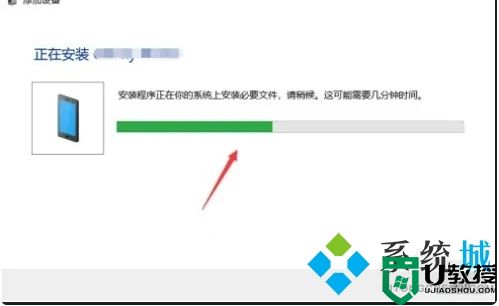
8.进入设备列表就可以看到你的蓝牙耳机设备了。
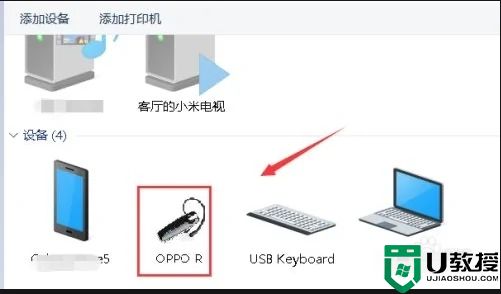
win10系统:
1.打开电脑,找到右下角的按钮,点击进入;
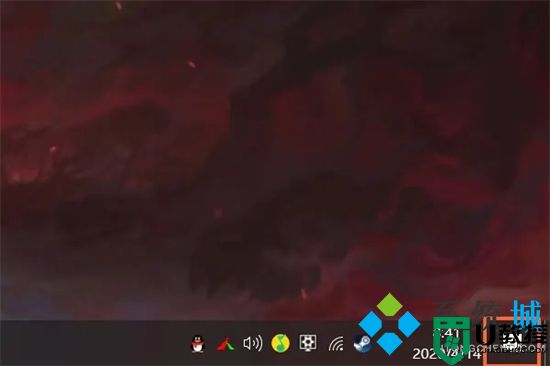
2.找到所有设置选项,点击进入;
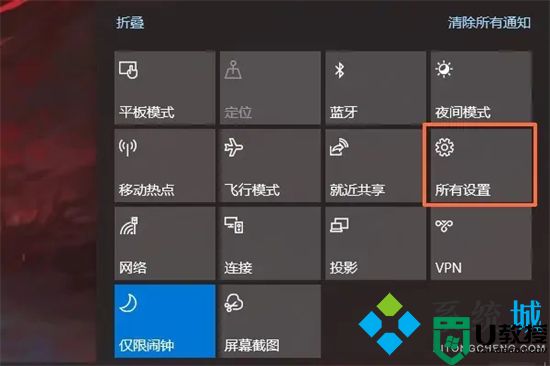
3.找到设备选项,点击进入;
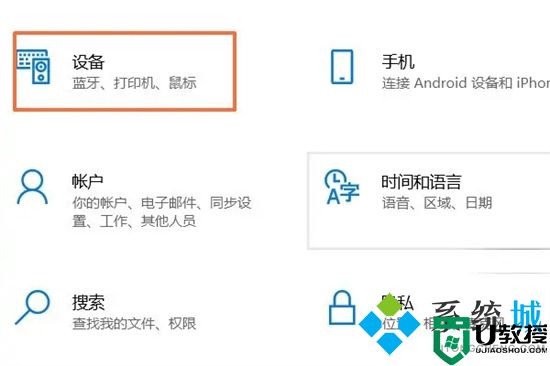
4.找到蓝牙开关的选项,点击开启;

5.点击上方的添加蓝牙或其他设备选项进入;

7.找到蓝牙选项,点击进入;

8.最后点击需要连接的蓝牙耳机即可。
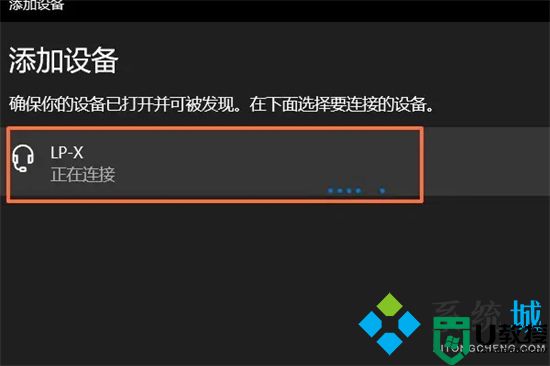
以上就是小编为大家带来的电脑如何连接蓝牙无线耳机的方法了,希望能帮助到大家。