电脑屏幕上的图标没有了怎么办 电脑桌面图标消失了怎么恢复

电脑屏幕上的图标没有了怎么办?
方法一、
1.在桌面右键单击,选择“个性化”;
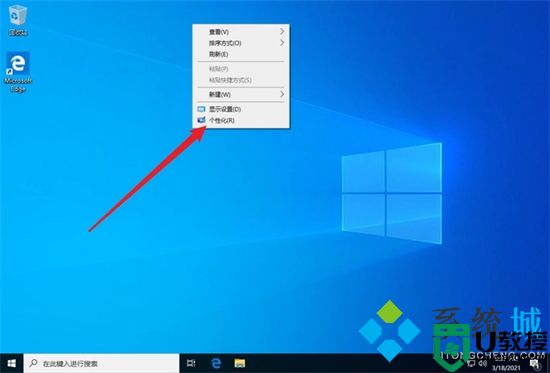
2.在左侧切换到“主题”,在右侧打开“桌面图标设置”;
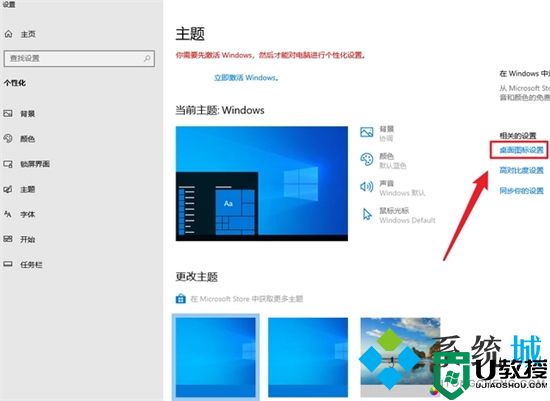
3.弹出一个窗口,这就是桌面图标的调用窗口,选择需要显示的桌面图标,然后确定;

4.然后就可以看到桌面图标回来啦。

方法二、
1.最可能的原因是不小心隐藏了,只需要右击桌面空白处,选择“查看”,并点击“显示桌面图标”即可解决问题。
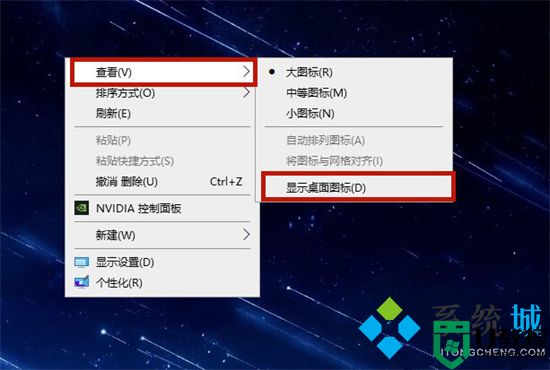
方法三、
1.另一种可能是系统进程出现问题,这时候我们就需要按下“ctrl+alt+delete”键启动任务管理器;
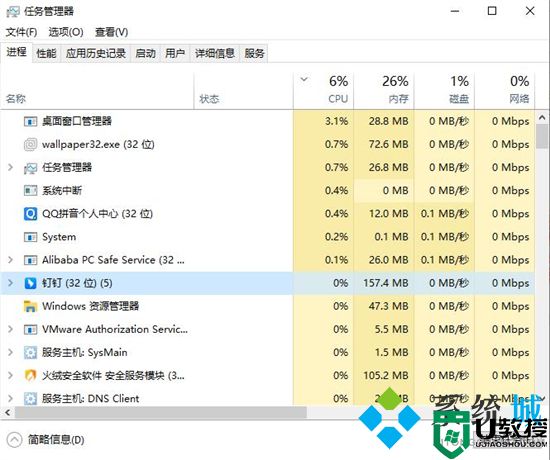
2.点击左上角的“文件”,然后选择“运行新任务”;
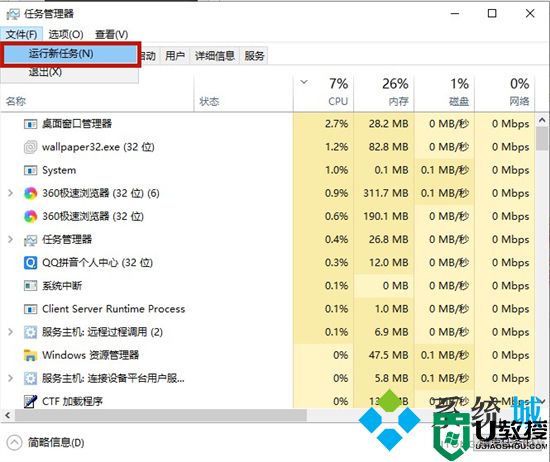
3.在窗口中输入“explorer.exe”,点击“确定”即可解决win10桌面图标不见了这个问题。
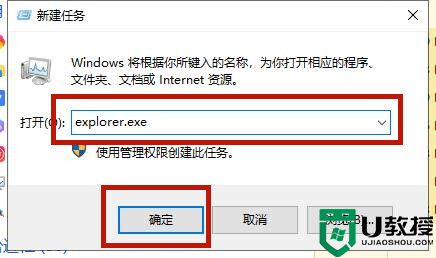
方法四、
1.使用键盘上的“win+r”键打开运行;
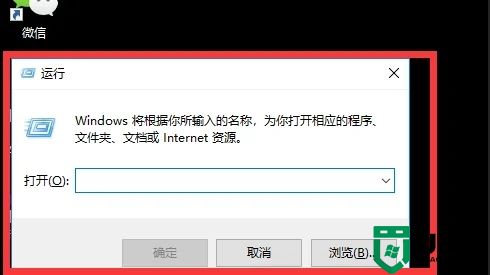
2.输入“gpedit.msc”命令点击确定;
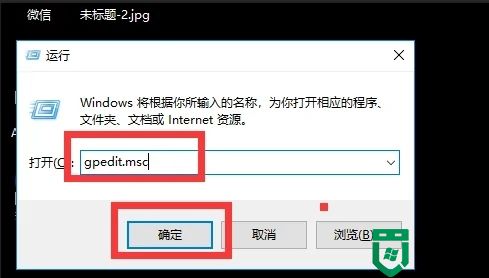
3.点击用户配置,找到下面的管理模块;
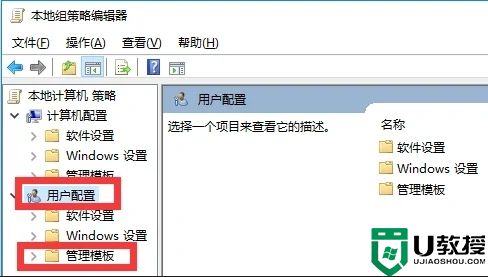
4.点击桌面;
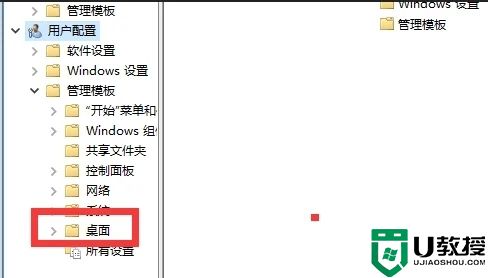
5.双击“隐藏和禁用桌面上的所有项目”;
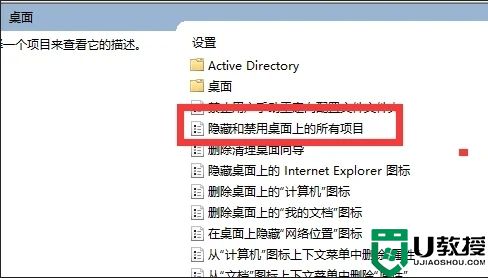
6.选择已禁用;
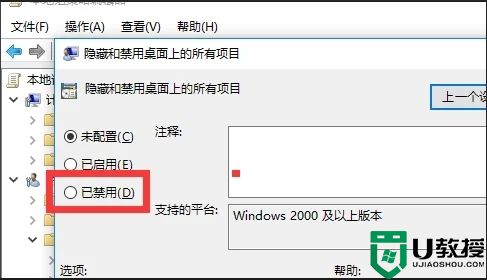
7.点击确定即可;
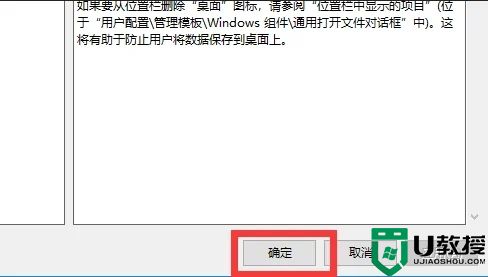
8.重启电脑后桌面上的图标就回来了。
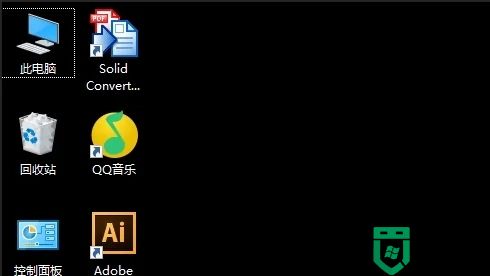
以上就是小编为大家带来的电脑屏幕上的图标没有了的解决方法了,希望能帮助到大家。










