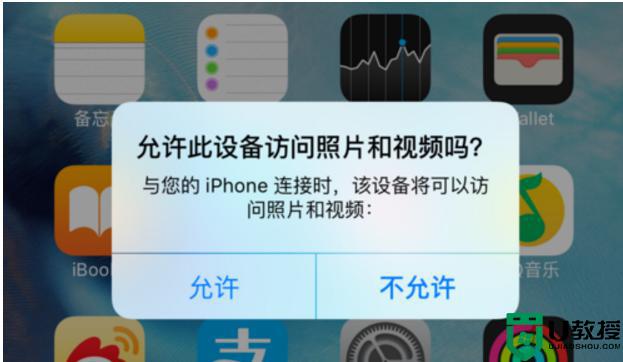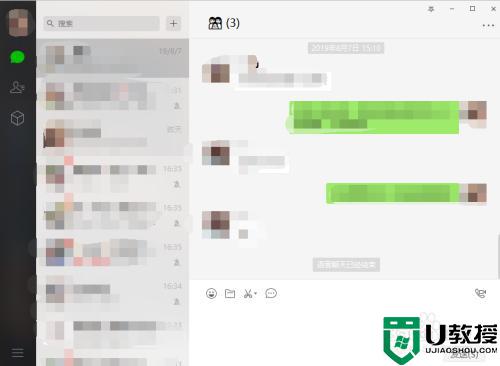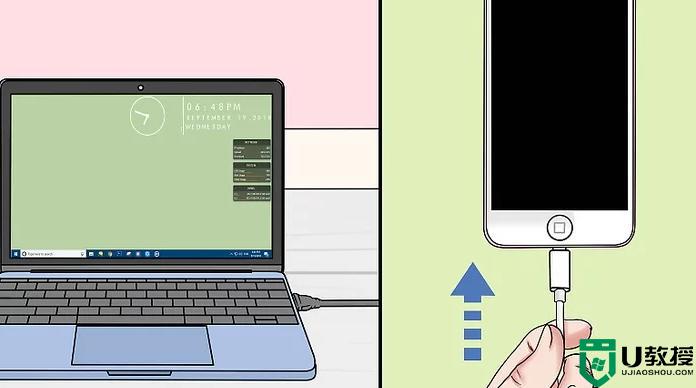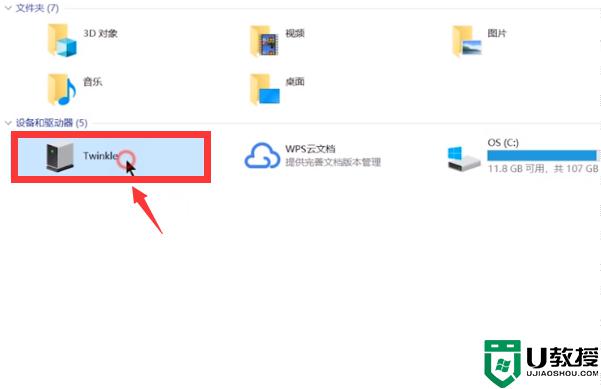苹果手机里的视频怎么传到电脑 苹果手机和电脑怎么传文件

苹果手机里的视频怎么传到电脑?
方法一、
1.首先使用数据线连接手机与电脑,手机上点击信任电脑;
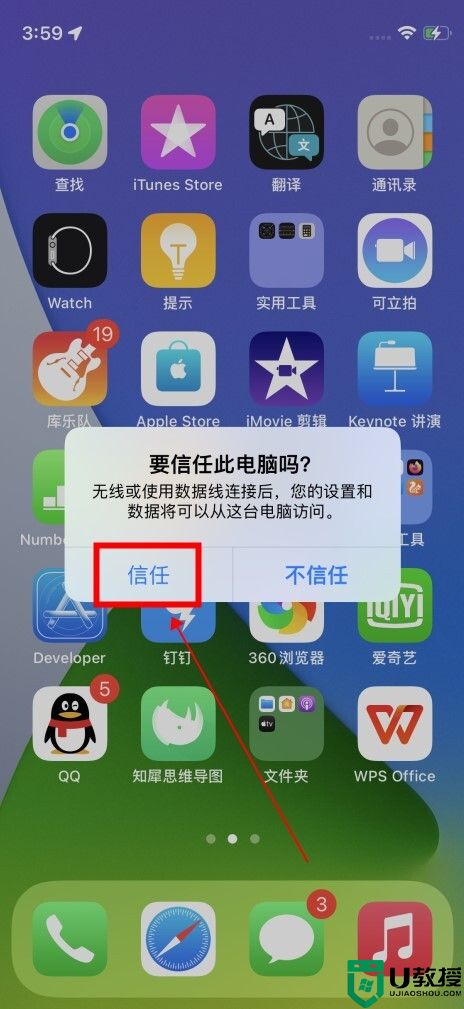
2.打开此电脑,点击打开“Apple iPhone”;
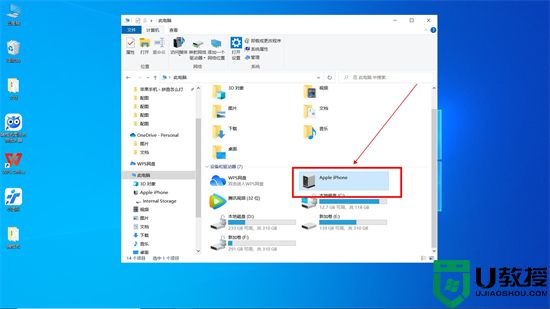
3.然后依次打开文件夹,找到视频;
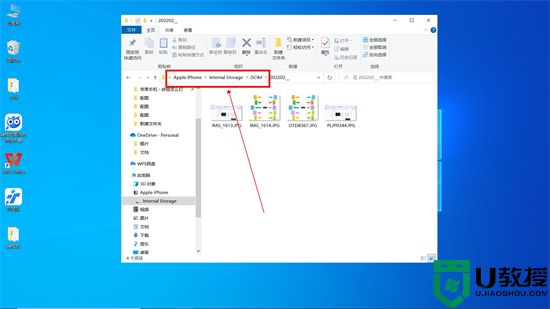
4.接着选中视频,右键点击“复制”;
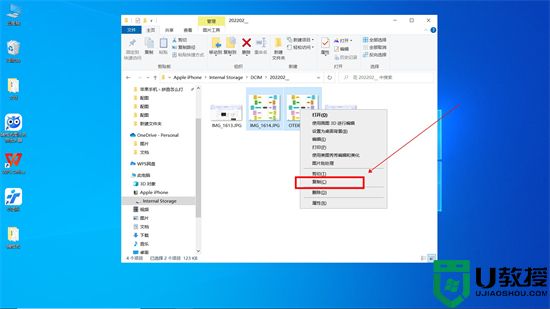
5.将复制的视频粘贴到电脑中即可。
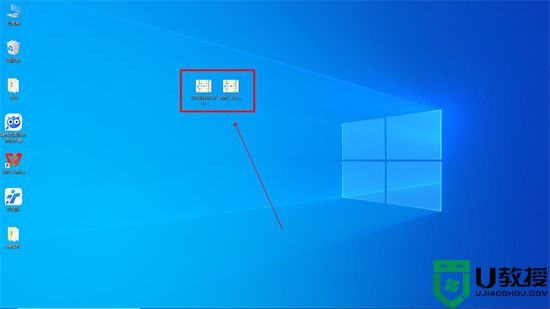
方法二、
1.打开手机设置,点击通用;
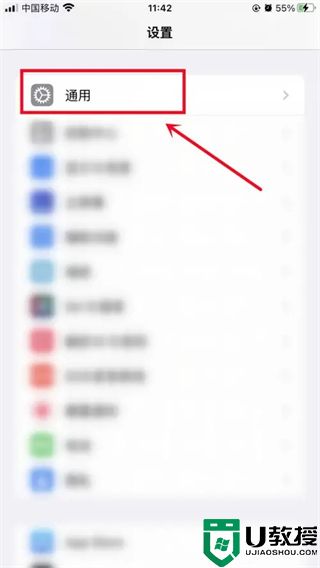
2.在通用页面,点击隔空投送;
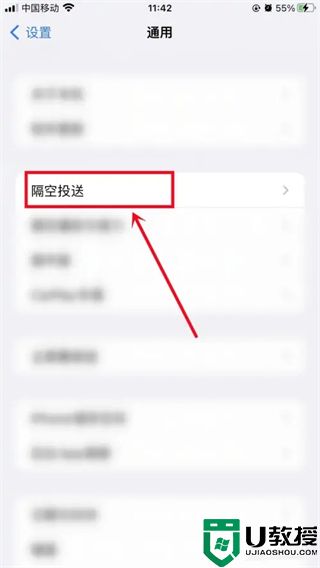
3.在隔空投送页,设置投送对象为“所有人”;
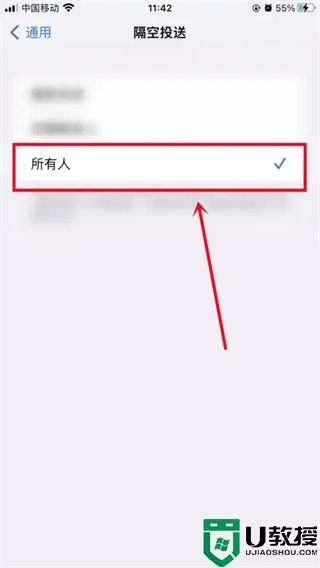
4.在相册打开视频分享选项,点击“隔空投送”传输给电脑即可。
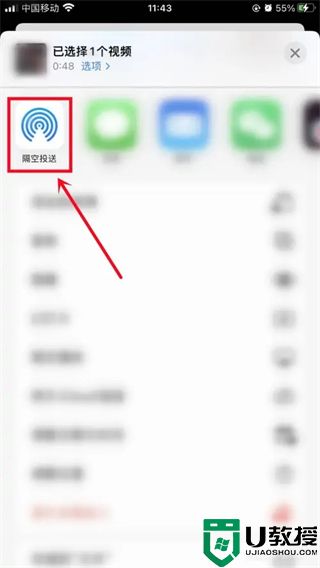
方法三、
1.打开苹果手机中的微信,点击首页上方Windows电脑已登录;
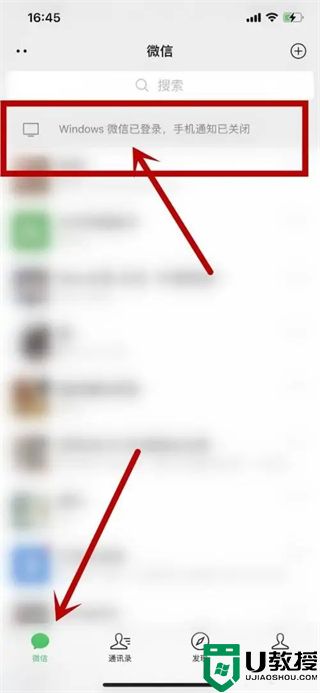
2.展开已登录电脑页面,点击“传文件”;
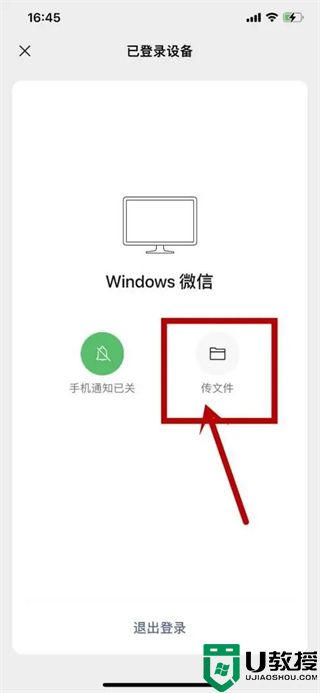
3.进入传输助手页面,点击“+”,在展开的选项中选择照片;
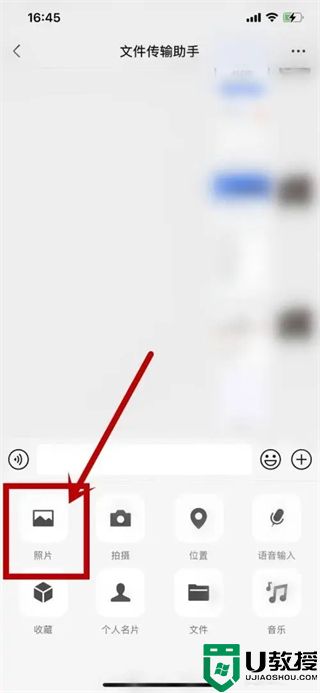
4.在展开的苹果手机的相册中选择“视频”;
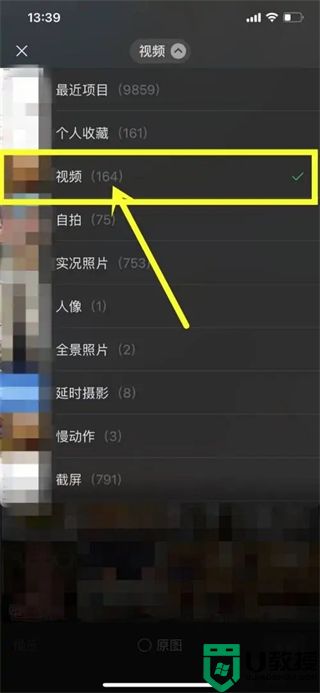
5.选择要传到电脑的视频,点击右下角“发送”,这样,苹果手机上的视频就传到电脑上了。
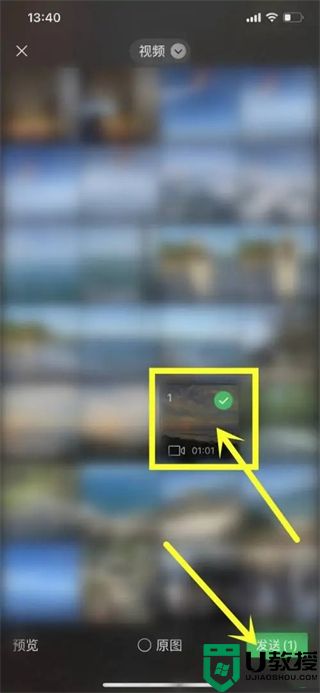
方法四、
1.以QQ为例,电脑手机同时登录QQ,进入QQ界面;
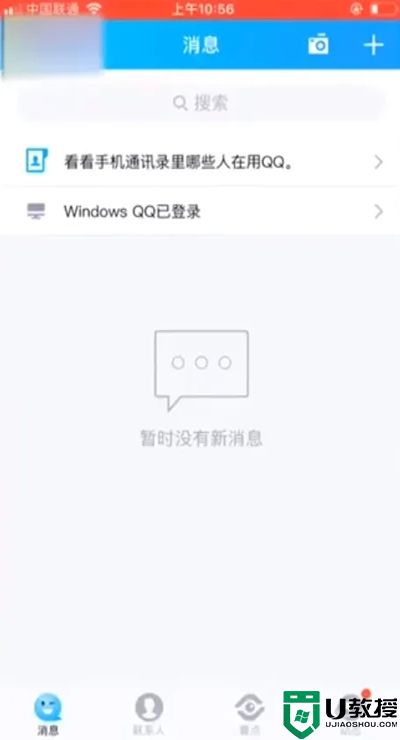
2.点击“WindowsQQ已登录”;
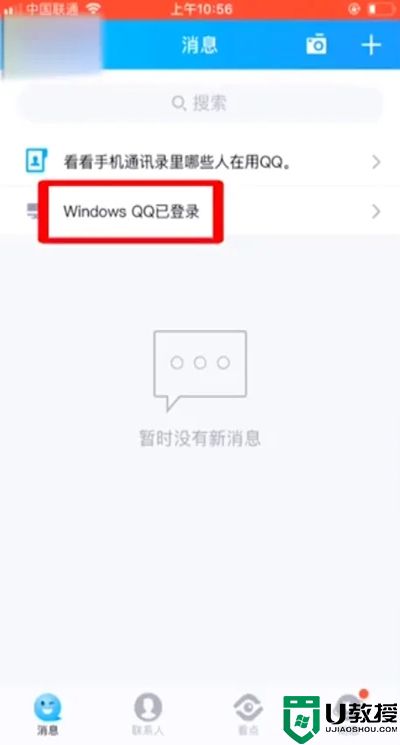
3.点击右边的文件夹图标;
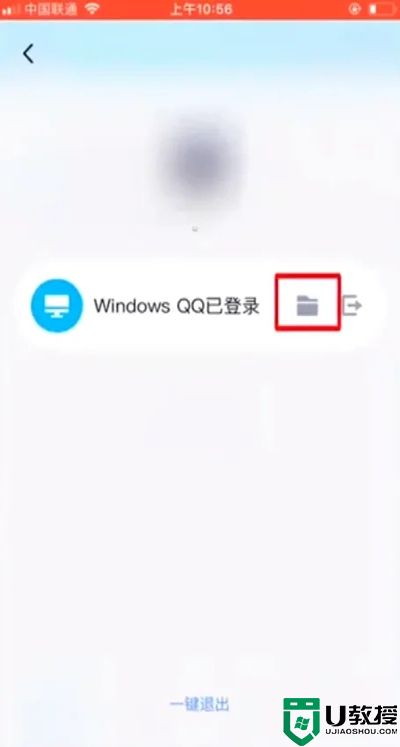
4.可以选择视频批量传输到电脑上即可。
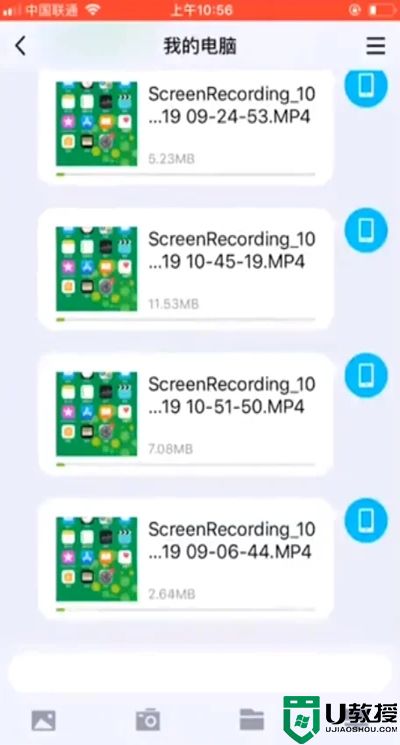
以上就是小编为大家带来的苹果手机里的视频怎么传到电脑的方法了,希望帮助到大家。