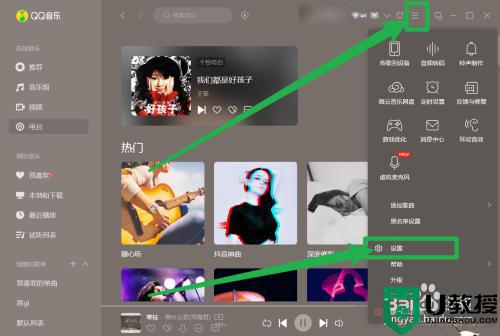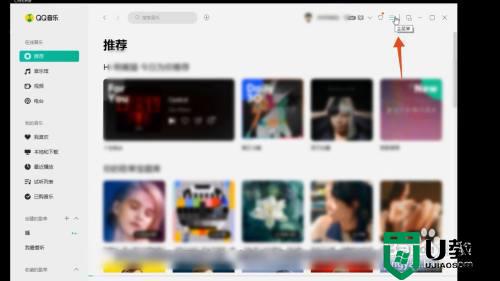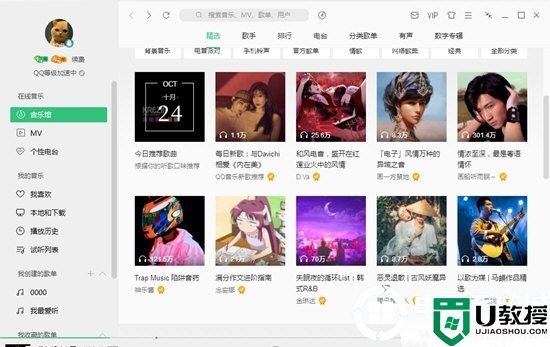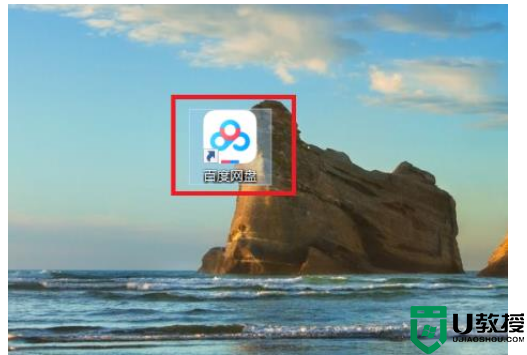怎么把qq音乐的歌下载到u盘 把qq音乐的歌下载到u盘的方法教程
时间:2024-03-26作者:bianji
我们在使用qq音乐进行听歌的时候,不少小伙伴们比较关心的就是怎么下载qq音乐的歌曲到U盘,小编自己也是用qq音乐听歌的,去研究了一下大家问的比较多的怎么把qq音乐的歌下载到u盘,下面就给大家带来了把qq音乐的歌下载到u盘的方法教程,希望对大家有帮助。

工具/原料
系统版本:windows10系统
品牌型号:联想Y7000P
怎么把qq音乐的歌下载到u盘
1、将U盘【插入】电脑的【USB接口】,出现U盘服务则为成功;
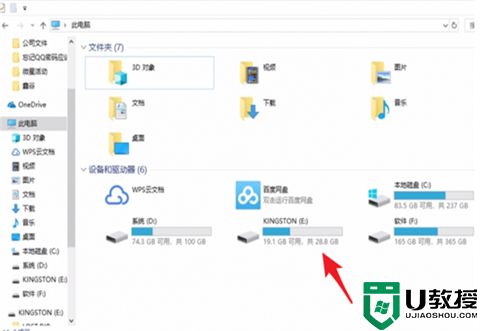
2、打开QQ音乐软件,【登录】QQ音乐账号;
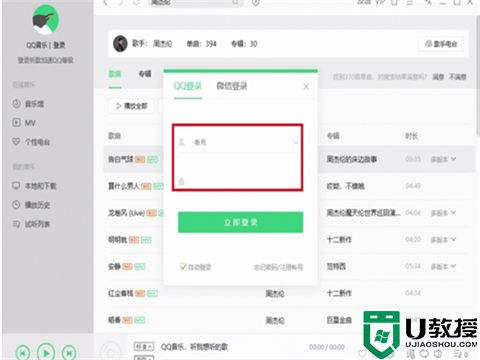
3、从右上角【菜单】中进入【设置】;
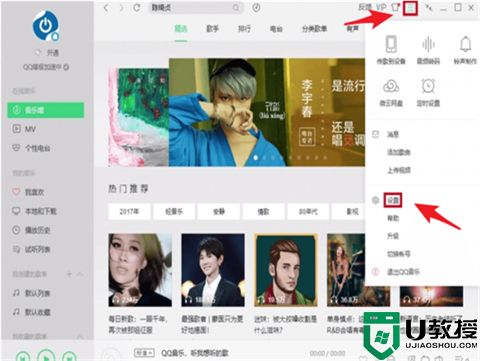
4、在【设置】窗口下找到【下载与缓存】,点击【更改目录】,选中【U盘】-【确定】;
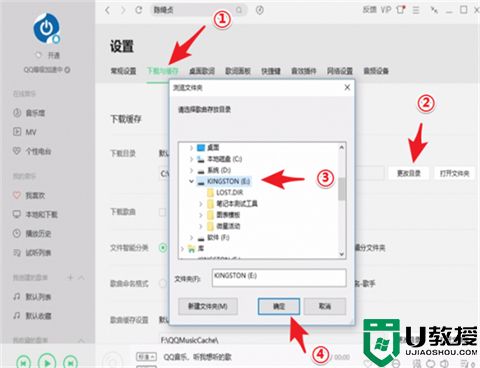
5、【搜索】自己喜欢的歌曲,点击【下载】即可;
6、最后在【U盘】中查看自己喜欢的歌曲是否下载完成。
总结:
1、将U盘【插入】电脑的【USB接口】,出现U盘服务则为成功;
2、打开QQ音乐软件,【登录】QQ音乐账号;
3、从右上角【菜单】中进入【设置】;
4、在【设置】窗口下找到【下载与缓存】,点击【更改目录】,选中【U盘】-【确定】;
5、【搜索】自己喜欢的歌曲,点击【下载】即可;
6、最后在【U盘】中查看自己喜欢的歌曲是否下载完成。
以上的全部内容就是系统城给大家提供的怎么把qq音乐的歌下载到u盘的具体操作方法介绍啦~希望对大家有帮助,还有更多相关内容敬请关注本站,系统城感谢您的阅读!