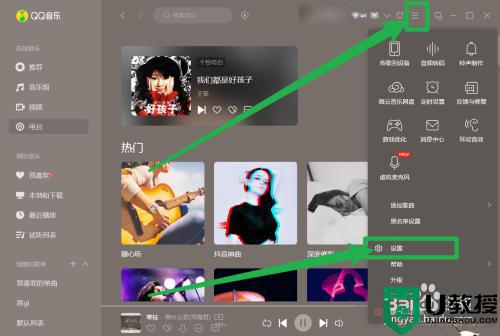电脑怎么把qq音乐的歌下载到u盘里 怎样用qq音乐下载mp3格式的音乐
时间:2024-04-26作者:bianji
最近小编后台收到不少的私信,很多小伙伴来系统城询问小编电脑怎么把qq音乐的歌下载到u盘里,不要着急,万能的系统城小编为大家准备好了怎样用qq音乐下载mp3格式的音乐的方法,详细内容小编给大家整理在下面的文章中了,大家有需要的话,赶紧来系统城看看吧。

电脑怎么把qq音乐的歌下载到u盘里?
具体步骤如下:
1.首先我们打开QQ音乐,并点击右上角的“菜单”键;
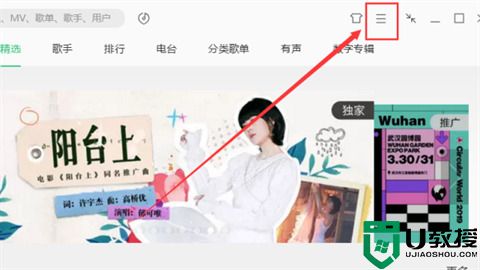
2.在菜单栏找到“设置”;
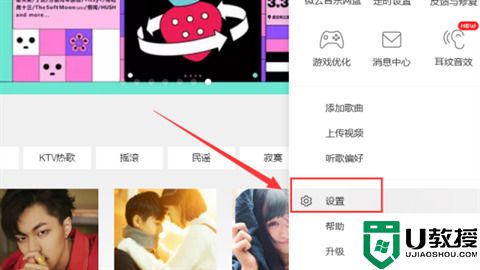
3.选择“下载与缓存”,点击默认路径后面的“更换目录”;
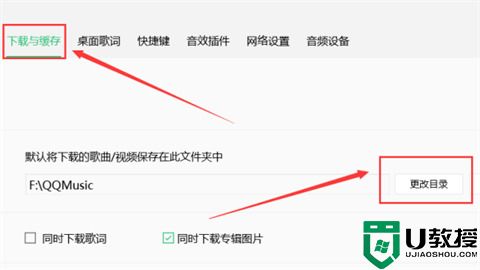
4.选择“可移动磁盘”(即用户的U盘);
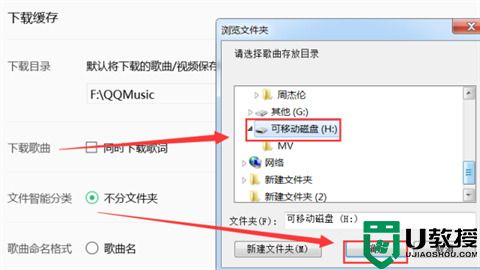
5.勾选“同时下载歌词”;
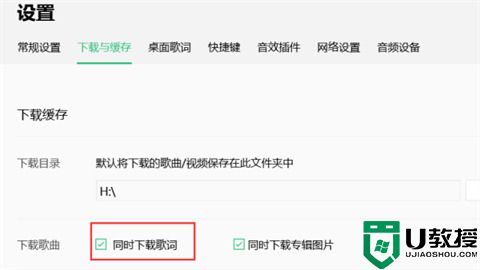
6.找到需要下载的歌曲,点击后方的下载按钮;
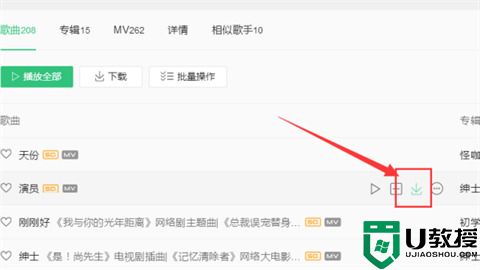
7.打开U盘可以看到已经把刚才的歌曲包括歌词成功下载到了U盘上。
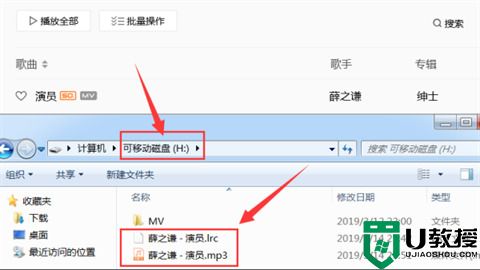
以上就是小编为大家带来的电脑怎么把qq音乐的歌下载到u盘里的方法,希望能解决大家的问题。