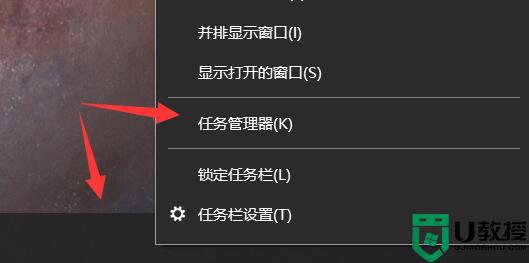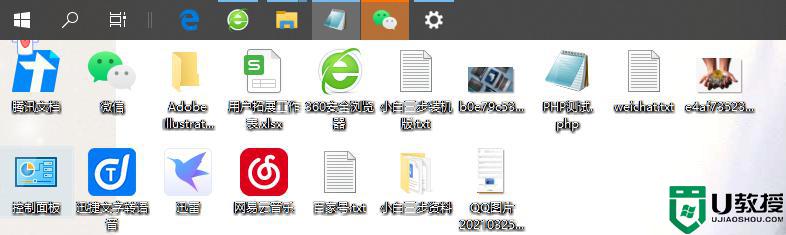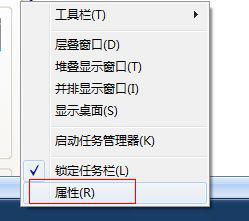电脑任务栏不见了如何恢复 win10任务栏不见了如何恢复

工具/原料
系统版本:windows10系统
品牌型号:小米笔记本pro14
电脑任务栏不见了如何恢复
方法一:
1、在电脑桌面任意空白处点击鼠标右键,选择“个性化”。
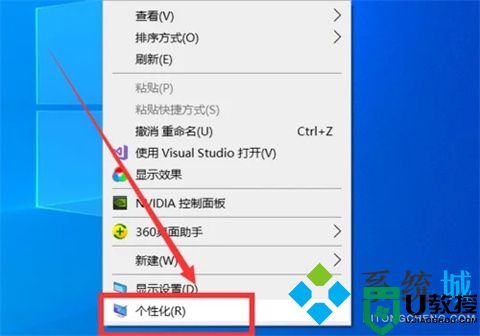
2、弹出设置对话框,在左侧列表中点击“任务栏”。
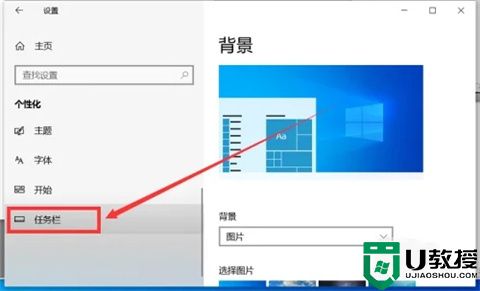
3、在右侧的“任务栏”选项中找到“在桌面模式下自动隐藏任务栏”、“在平板模式下自动隐藏任务栏”两个选项,这是任务栏不见的原因。
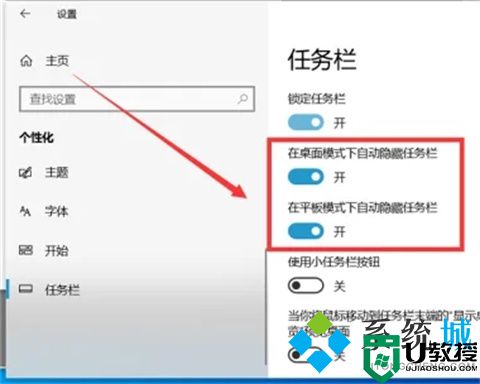
4、把“在桌面模式下自动隐藏任务栏”、“在平板模式下自动隐藏任务栏”两个选项关闭。
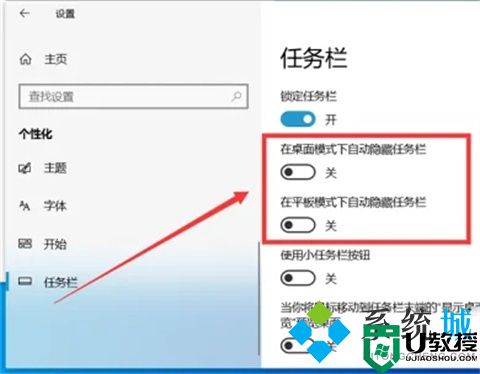
5、任务栏就会显示出来了。

方法二:
1、首先在桌面空白处单击鼠标右键,然后点击“任务管理器”或者利用快捷键“Ctrl+Alt+Del”调出任务管理器。
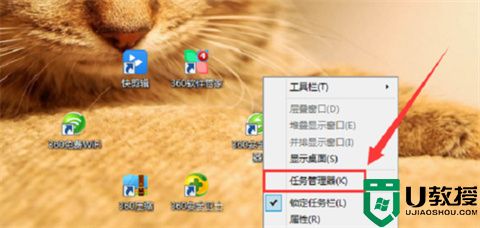
2、然后弹出任务管理器窗口,点击“文件”。
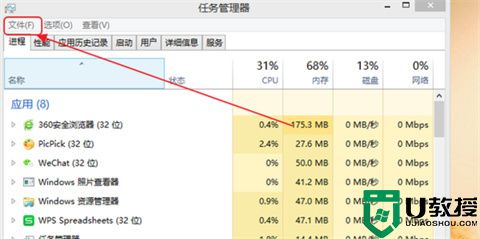
3、点击“运行新任务”。
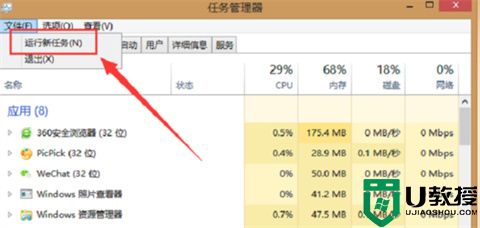
4、然后弹出运行窗口,输入“explorer.exe”并点击“确定”。
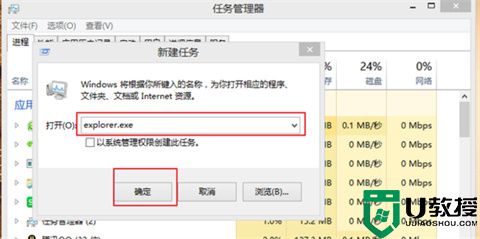
5、然后即可查看任务栏已经显示出来了。
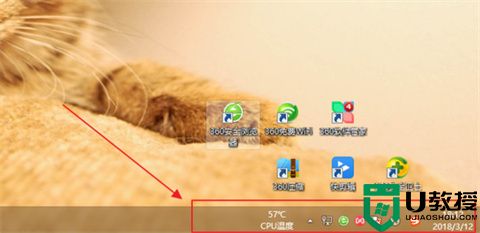
总结:
1、在电脑桌面任意空白处点击鼠标右键,选择“个性化”。
2、弹出设置对话框,在左侧列表中点击“任务栏”。
3、在右侧的“任务栏”选项中找到“在桌面模式下自动隐藏任务栏”、“在平板模式下自动隐藏任务栏”两个选项,这是任务栏不见的原因。
4、把“在桌面模式下自动隐藏任务栏”、“在平板模式下自动隐藏任务栏”两个选项关闭。
5、任务栏就会显示出来了。
以上的全部内容就是系统城给大家提供的电脑下面的任务栏没了怎么办的两种具体解决方法啦~希望对大家有帮助,还有更多相关内容敬请关注本站,系统城感谢您的阅读!