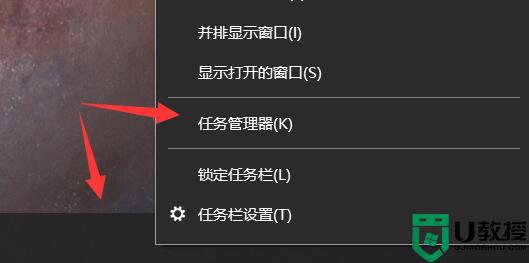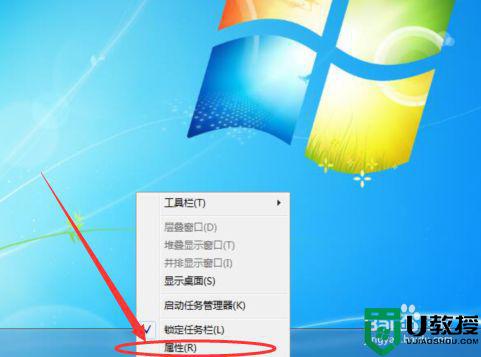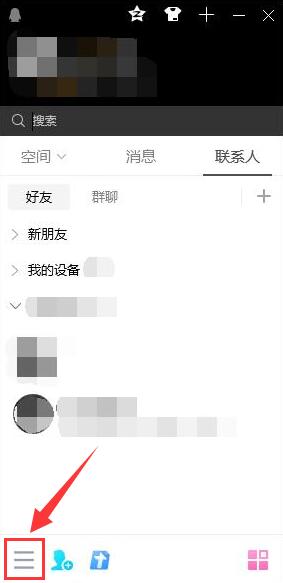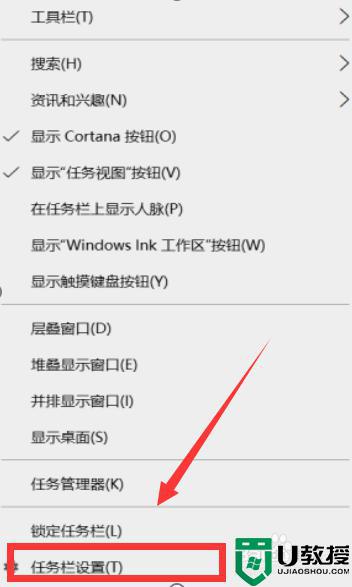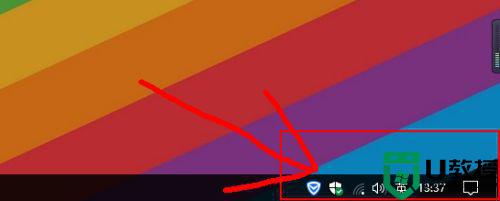电脑状态栏图标不见了怎么恢复 任务栏不显示应用图标怎么办
时间:2024-03-05作者:bianji
最近有不少小伙伴在使用电脑的时候出现了问题,向小编反映说自己电脑状态栏图标不见了,不知道怎么恢复正常,为了解决大家的问题,小编在网上搜集了多种处理任务栏不显示应用图标的方法,全部放在下文了,可以帮助大家轻松将状态栏图标恢复原状,大家有需要的话快来试试吧。

电脑状态栏图标不见了怎么恢复?
方法一、
1.右键任务栏空白处,打开“任务管理器”;
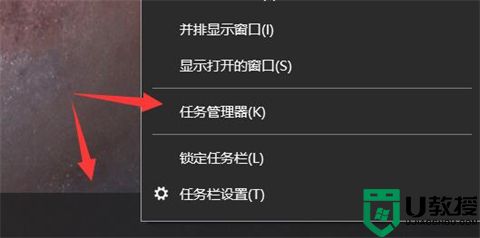
2.找到资源管理器,右键“重新启动”即可。
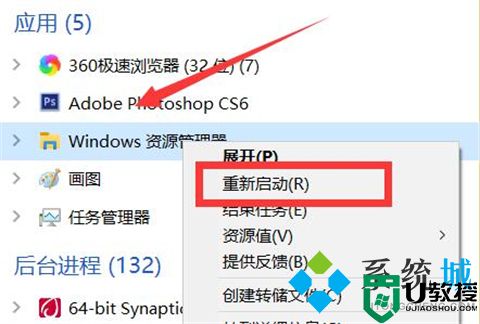
方法二、
1.点开左下角开始菜单,打开“设置”;
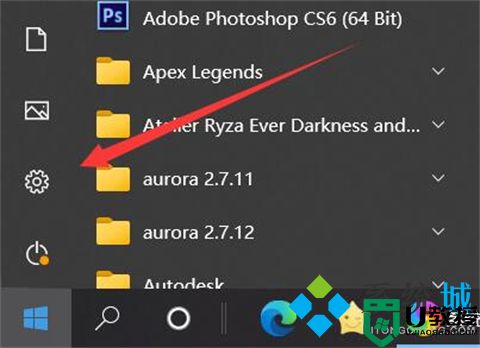
2.打开其中的“个性化”;
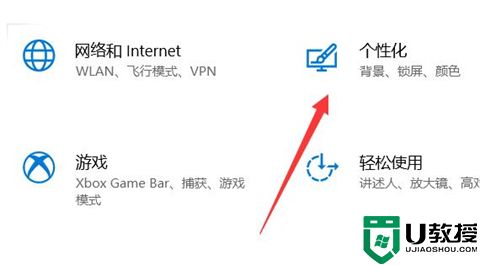
3.点击左边栏的“任务栏”;
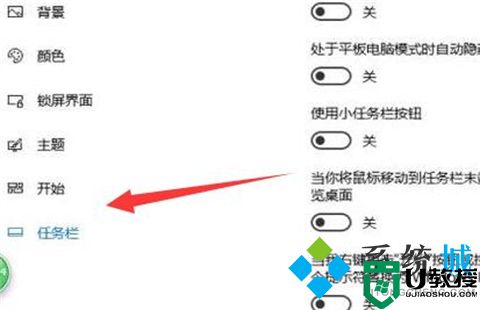
4.点击“选择哪些图标显示在任务栏上”;
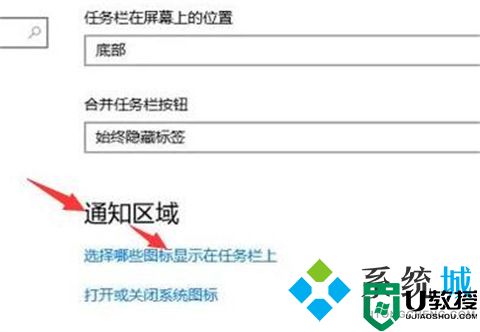
5.在其中就可以找回任务栏图标了。
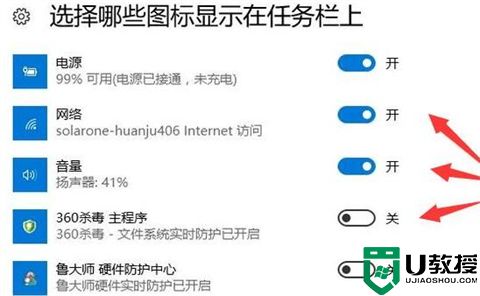
方法三、
1.首先按下键盘上的的“win+r”键,调出运行窗口;
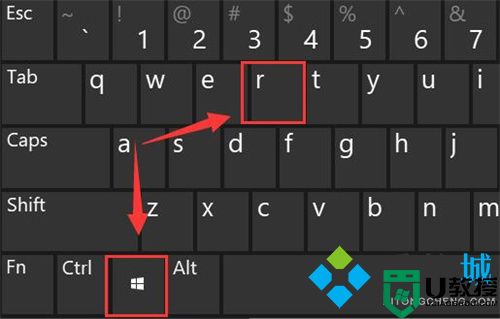
2.接着在里面输入“gpedit.msc”,然后按下回车键确定;
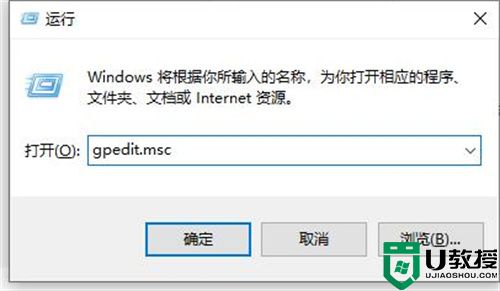
3.依次打开“用户配置-管理模板-开始菜单和任务栏”;
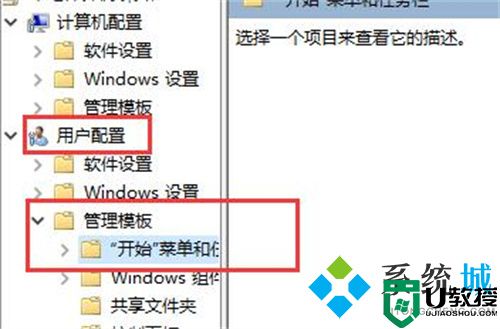
4.双击打开“从任务栏删除附加的程序”;
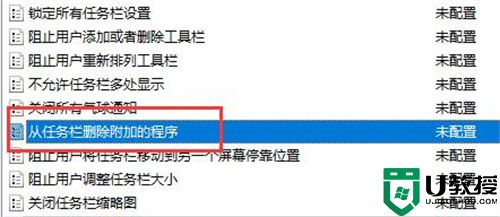
5.然后勾选“未配置”;
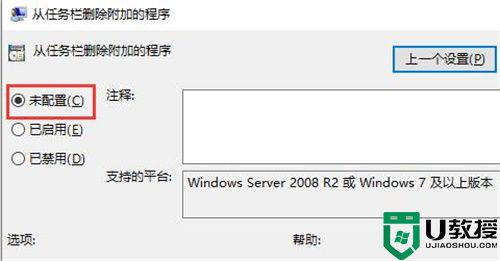
6.最后点击确定保存,即可解决任务栏不显示应用图标的问题了。
方法四、
1.点击任务栏右边的通知栏(对话框图标),查看是否启用了平板模式,如果启用了,将其关闭,查看是否能解决此问题。
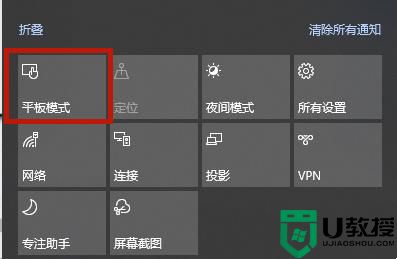
以上就是小编为大家带来的电脑状态栏图标不见了怎么恢复的方法了,希望能帮助到大家。