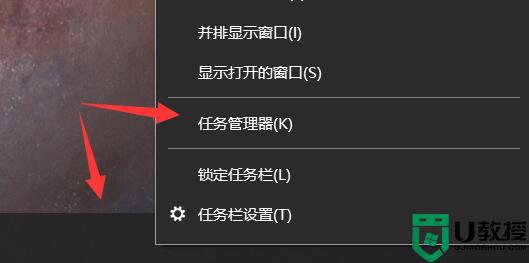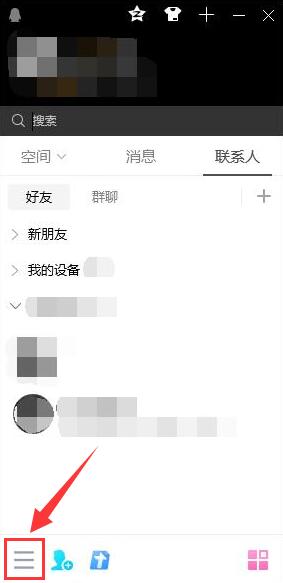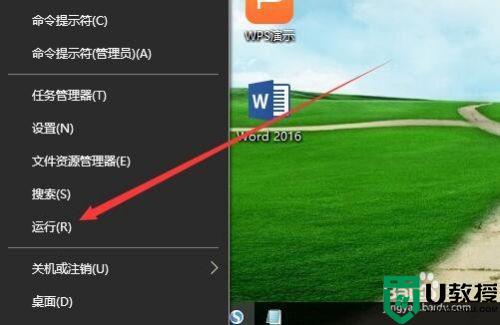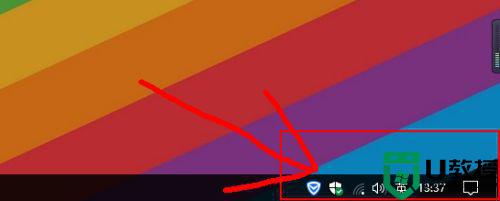电脑任务栏图标不见了怎么恢复 任务栏图标不见了怎么办
时间:2024-05-01作者:bianji
昨天一如既往的打开自己的电脑后,发现电脑任务栏右下角的图标全都不见了,一时间不知道怎么办,于是去网上搜集了相关的解决方法,终于成功的将消失的图标重新调了出来,现在小编就把自己使用的方法也带来给大家,大家有需要的话可以来参考下。

电脑任务栏图标不见了怎么恢复?
方法一、
1.右键任务栏空白处,打开“任务管理器”;
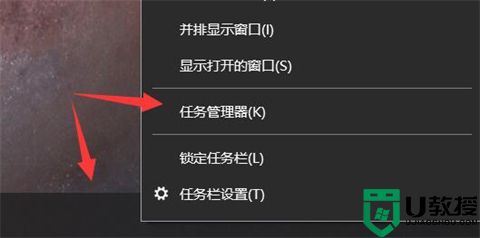
2.找到资源管理器,右键“重新启动”即可。
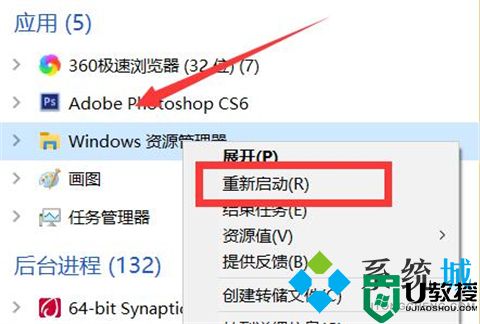
方法二、
1.点开左下角开始菜单,打开“设置”;
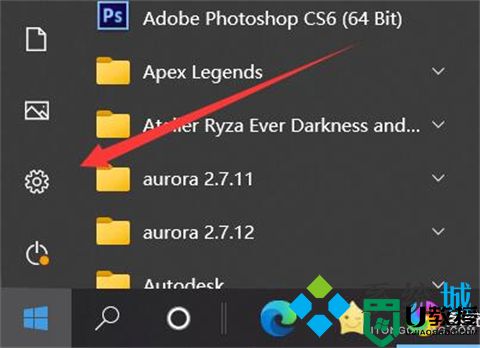
2.打开其中的“个性化”;
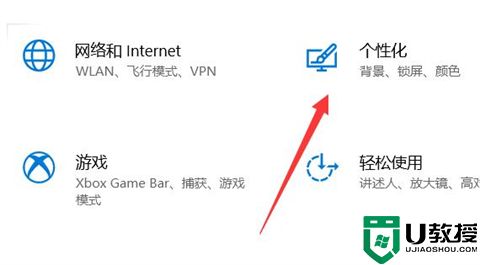
3.点击左边栏的“任务栏”;
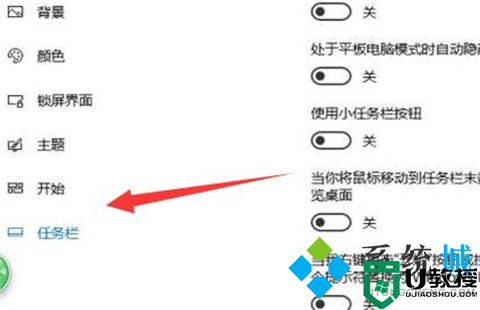
4.点击“选择哪些图标显示在任务栏上”;
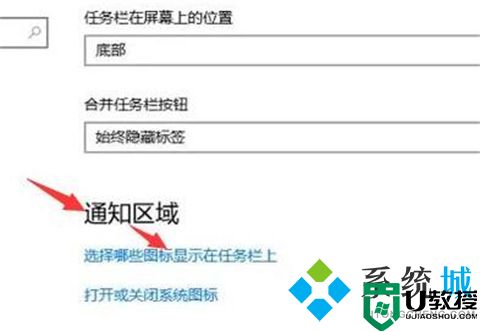
5.在其中就可以找回任务栏图标了。
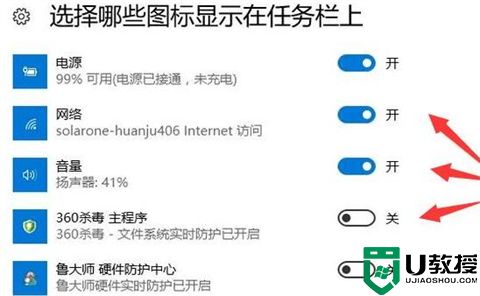
方法三、
1.首先按下键盘上的的“win+r”键,调出运行窗口;
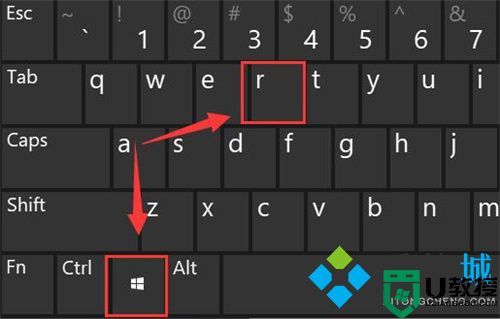
2.接着在里面输入“gpedit.msc”,然后按下回车键确定;
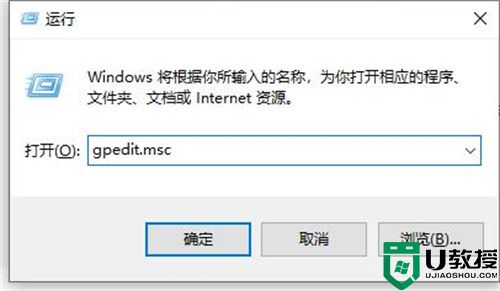
3.依次打开“用户配置-管理模板-开始菜单和任务栏”;
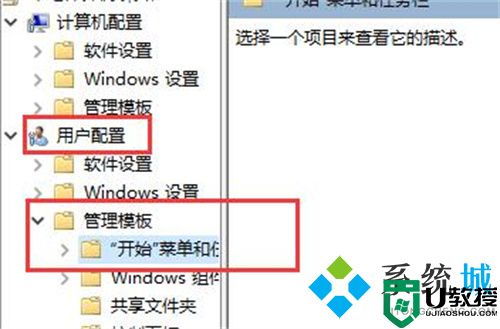
4.双击打开“从任务栏删除附加的程序”;
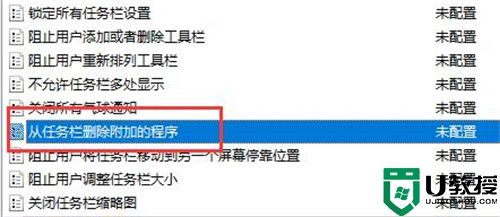
5.然后勾选“未配置”;
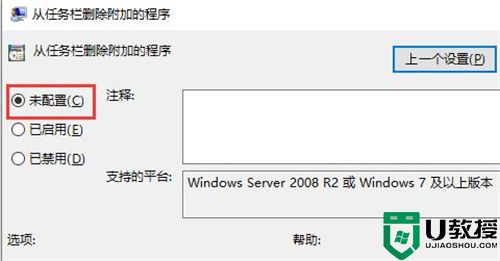
6.最后点击确定保存,即可解决任务栏不显示应用图标的问题了。
方法四、
1.点击任务栏右边的通知栏(对话框图标),查看是否启用了平板模式,如果启用了,将其关闭,查看是否能解决此问题。
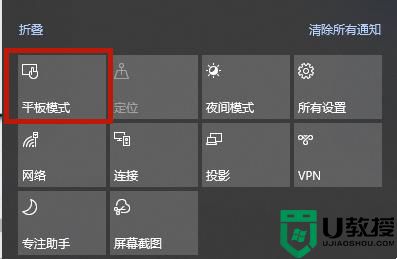
以上就是小编为大家带来的电脑任务栏图标不见了的恢复方法了,希望能帮助到大家。