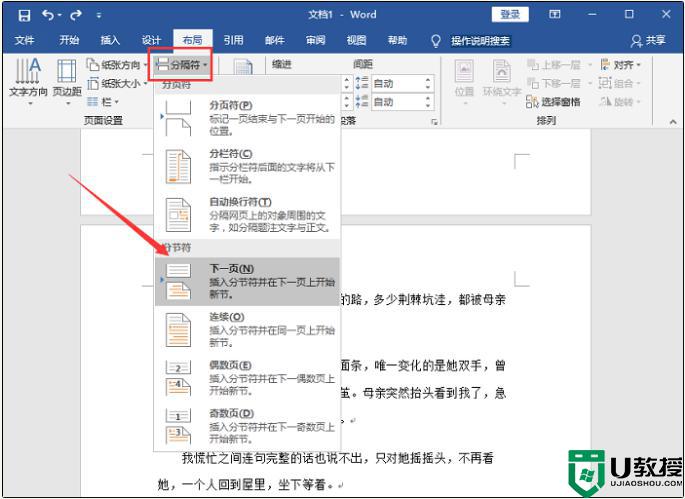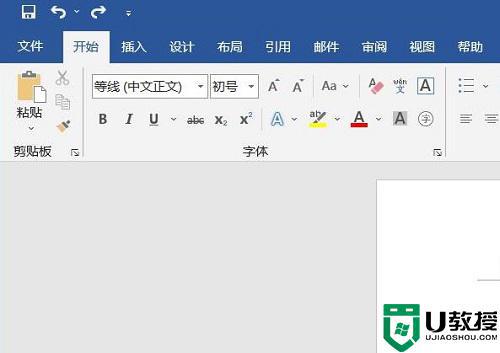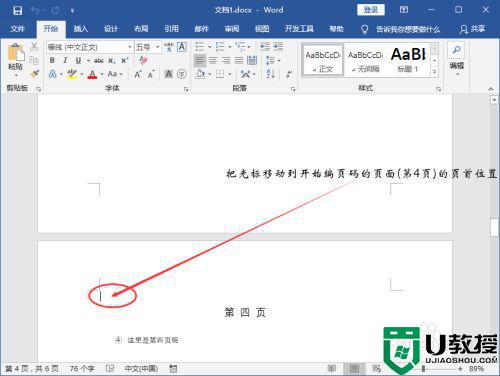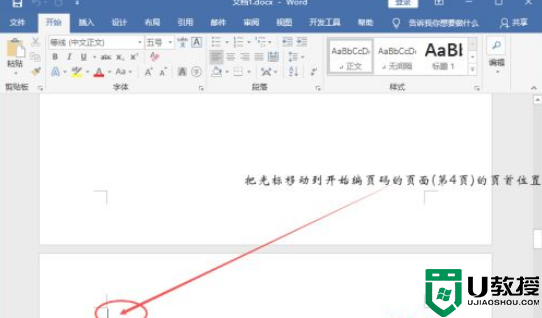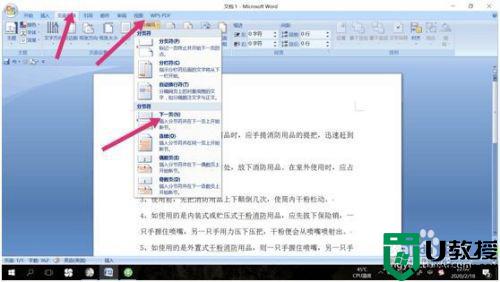word怎么添加页码从第二页开始 word文档怎么插入页码不包括封面
时间:2024-04-23作者:bianji
最近小编后台收到了不少私信,很多小伙伴都来系统城询问小编word怎么添加页码从第二页开始,为了帮助到大家,小编到网上搜集了相关资料,总算找到了word文档怎么插入页码不包括封面的方法,详细内容都在下面的文章中了,大家有需要的话赶紧来系统城看看吧。

word怎么添加页码从第二页开始?
具体步骤如下:
1.word文档中,点击“插入”菜单栏;
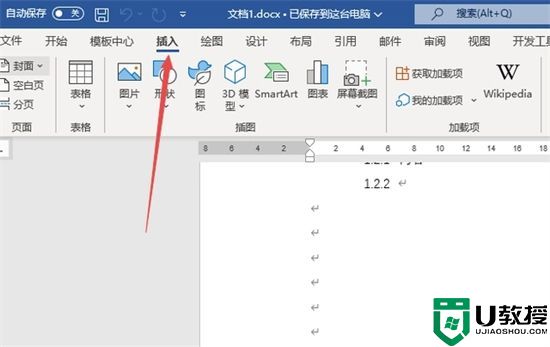
2.点击页眉和页脚设置中的“页码”选项;
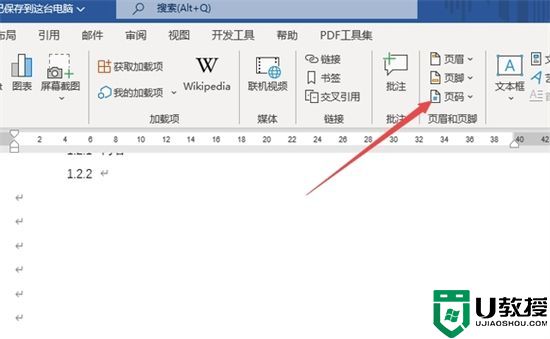
3.在打开的选项中,可以根据需要点击“页面顶端”或者“页面底端”,一般会选中页面底端,然后选择需要的页码样式即可插入页码;
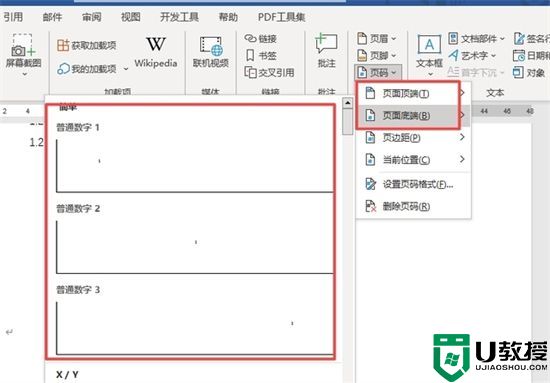
4.点击“设置页码格式”;
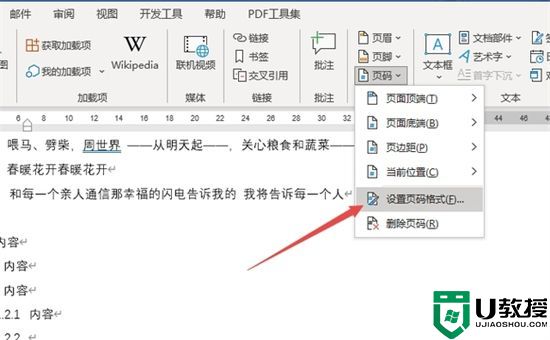
5.可以根据需要设置页码的编号格式,以及起始页码等。
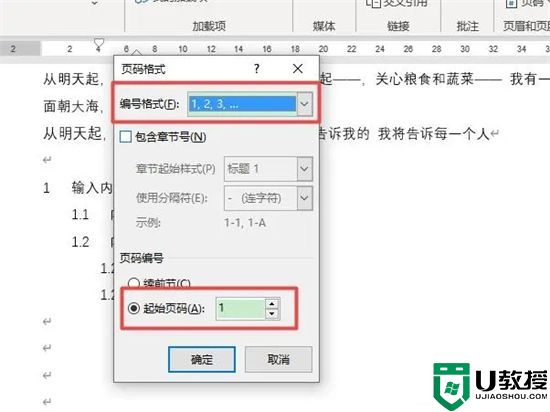
以上就是小编为大家带来的word怎么添加页码从第二页开始的方法了,希望能帮助到大家。