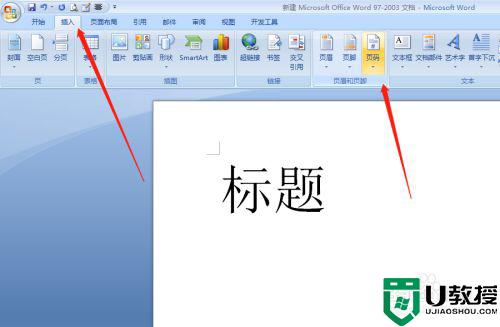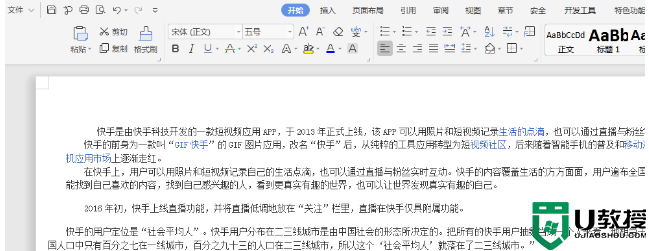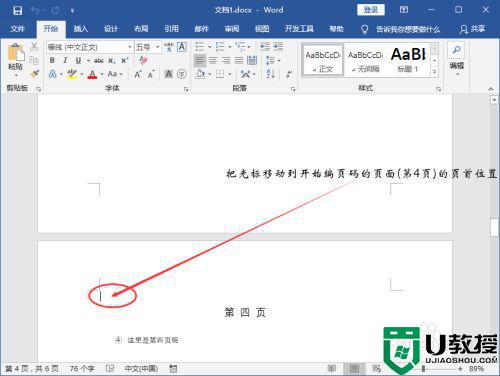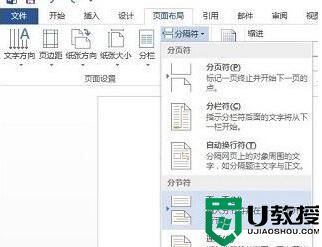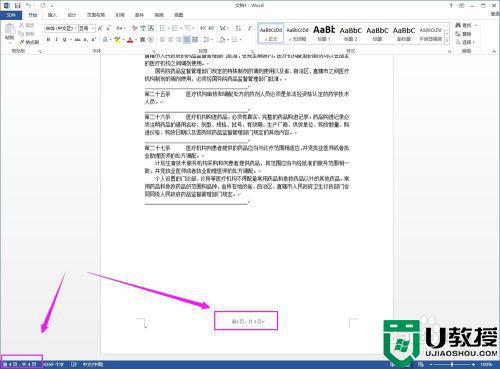word从第二页页码1如何设置 word怎么在第二页设置页码为1
时间:2022-08-25作者:huige
word文档设置页码的时候,一般都是从第一页开始设置页码为1,但是有些小伙伴想要将word第一页设置为封面,这样就需要从第二页设置页码为,但是很多人不知道word从第二页页码1如何设置,针对此问题,现在就给大家讲解一下word在第二页设置页码为1的详细方法。
具体步骤如下:
1、首先进入word点击菜单栏的“插入”。

2、然后在页面底端插入一个页码。
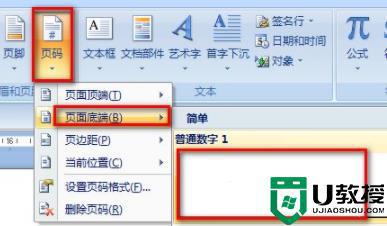
3、把光标放在第一页封面,选择“页面布局-分节符-下一页”。
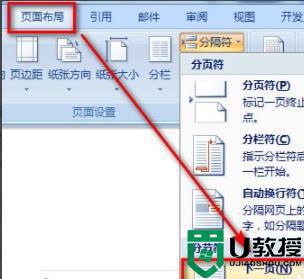
4、双击第二页页脚,可以看到从第二页开始就已经是第2节了。
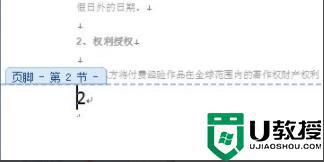
5、随后再次选择插入按钮。
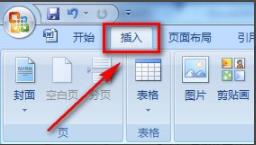
6、选择“设置页码格式”。
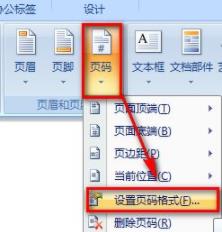
7、将起始页码改为1,然后点击确定即可。
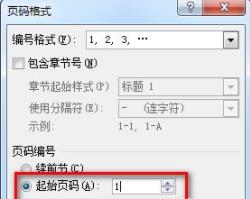
以上给大家讲解的就是word怎么在第二页设置页码为1 的详细内容,如果你有需要的话,可以学习上面的方法来进行设置吧。