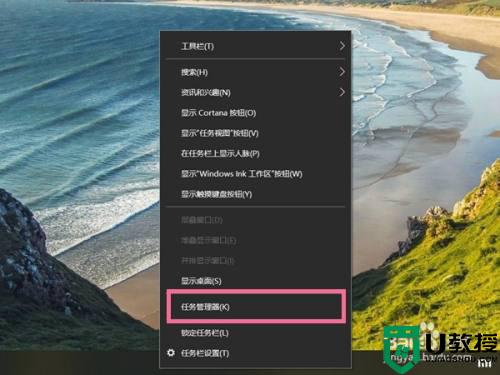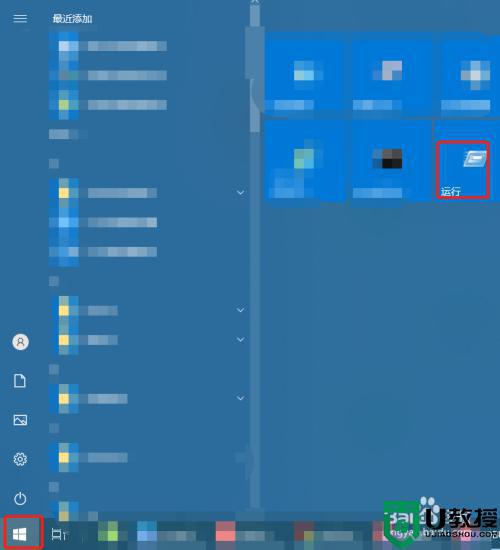电脑开机启动项怎么关闭 win7电脑开机自启动在哪里关
时间:2024-04-05作者:bianji
很多小伙伴在使用久了电脑之后,发现自己的电脑启动时自带启动了很多不需要的软件,导致电脑的开机速度变慢,为此小编到网上搜集了相关资料,找到了多种电脑开机启动项的关闭方法,让大家可以知道电脑开机自启动在哪里关闭,大家有需要的话,赶紧来系统城看看吧。

电脑开机启动项怎么关闭?
方法一、
1.同时按下“win+R”键,打开“运行”窗口;
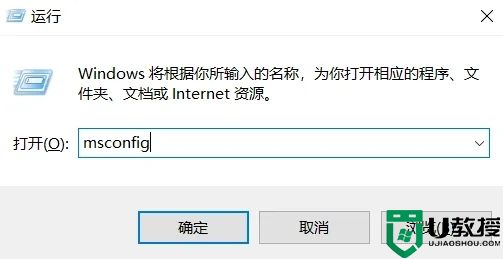
2.输入“msconfig”并确定,会出现“系统配置”窗口;
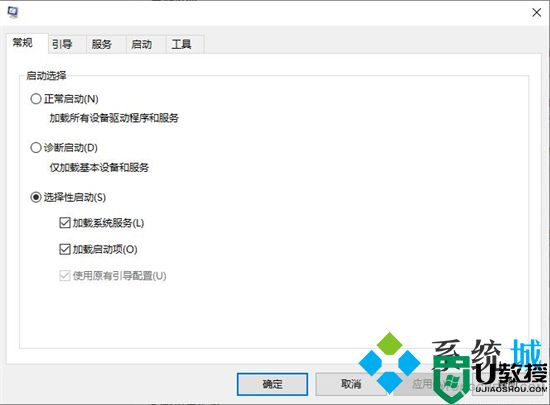
3.选择“启动”选项卡,然后打开“任务管理器”;
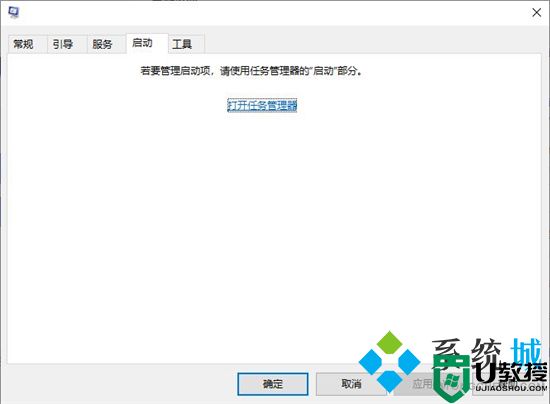
4.在这里我们就可以设置开机启动项了。
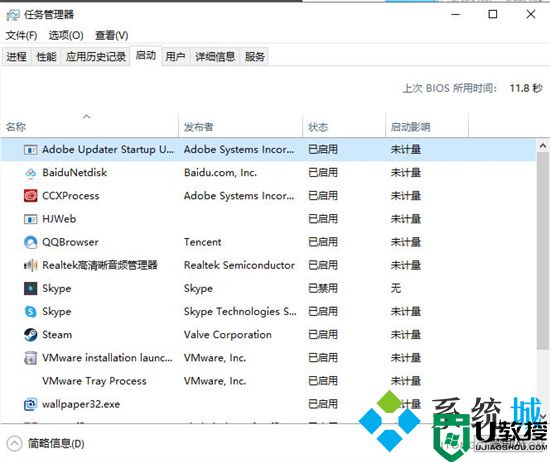
方法二、
1.在电脑上点击左下角的开始按钮,点击设置进入主页;
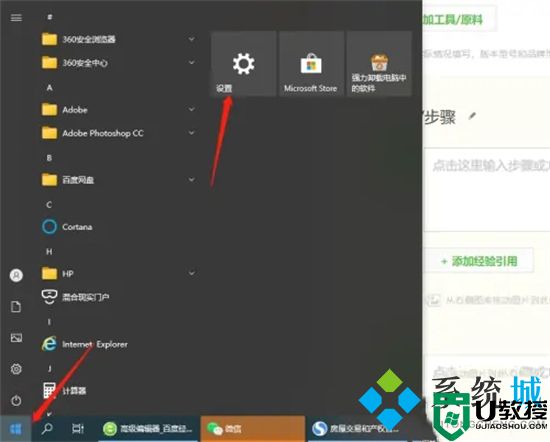
2.在列表中点击应用;
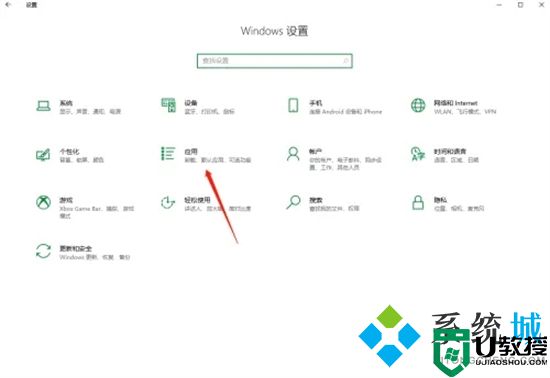
3.在启动分类中,把想要关闭的开机启动应用关掉后方的按钮,即可完成。
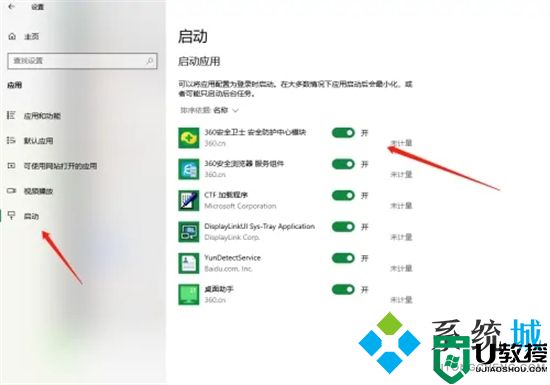
方法三、
1.我们可以使用第三方软件来进行操作,小编这里以火绒安全软件为例;
2.在火绒安全软件的主界面上进入“安全工具”;
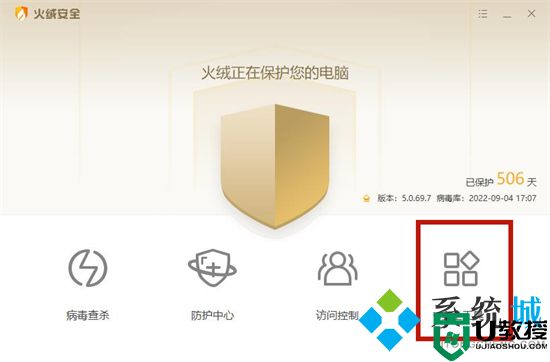
3.选择进入安全工具选项下的“启动项管理”;
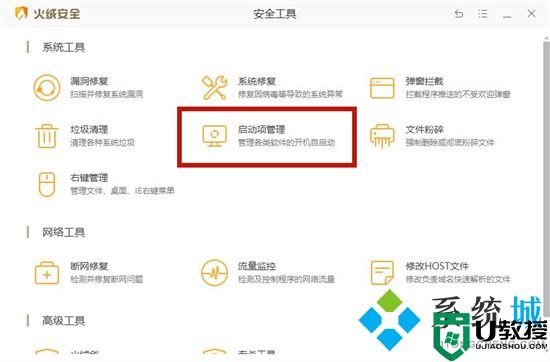
4.在这里我们就可以进行设置关闭电脑开机启动项了。
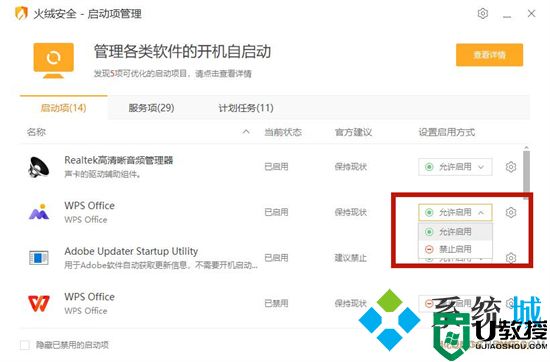
以上就是小编为大家带来的电脑开机启动项怎么关闭的方法了,希望能帮助到大家。